Betaalproviders uitsluiten in Google Analytics 4

OMA B.V.
Dieselstraat 1B
6716 BC Ede
Kvk: 83301852
Je wilt natuurlijk weten of je website zijn werk doet. Het meten van conversies is daarom misschien wel de belangrijkste reden waarom je Google Analytics 4 gebruikt. En bij het meten van die conversies hoort natuurlijk ook het conversiepercentage.
Deze statistiek is echter niet standaard zichtbaar in Google Analytics 4. Daarom laat ik in dit blogartikel 2 manieren zien waarop je het conversiepercentage wel zichtbaar kunt maken.
Binnen Google Analytics 4 wordt er onderscheid gemaakt tussen het ‘Conversiepercentage per gebruiker’ en het ‘Conversiepercentage per sessie’. Deze twee spreken waarschijnlijk wel voor zich maar ik zal ze toch nog even kort toelichten.
Het conversiepercentage per gebruiker wordt berekend door het aantal gebruikers dat een conversie heeft voldaan te delen door het totaal aantal gebruikers.
“Conversiepercentage per gebruiker = Aantal gebruikers met een conversie / totaal aantal gebruikers”
Het conversiepercentage per sessie wordt berekend door het aantal sessies waarin een conversie is behaald te delen door het totaal aantal sessies.
“Conversiepercentage per sessie = Aantal sessies met conversie / totaal aantal sessies”
Wil je het conversiepercentage toevoegen aan de standaard rapporten binnen Google Analytics 4? Volg dan onderstaande stappen.
Stap 1: Ga naar het gewenste rapport binnen GA4. In dit voorbeeld pak ik het rapport ‘Levenscyclus’ > ‘Acquisitie’ > ‘Verkeersacquisitie’.
Stap 2: klik op het potloodje rechtsboven in het rapport.
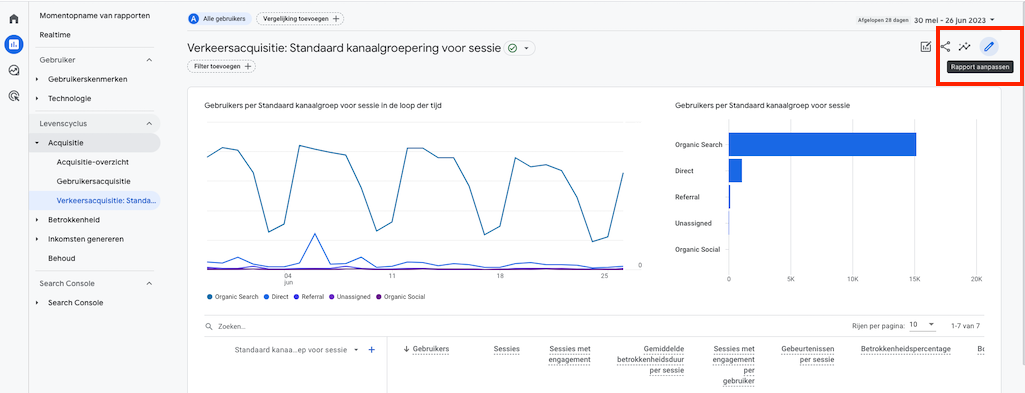
Stap 3: Kies aan de rechterkant waarden.
Stap 4: Zoek vervolgens op ‘Conversiepercentage’ en selecteer het conversiepercetage per sessie of per gebruiker. Klik vervolgens op ‘Toepassen’.
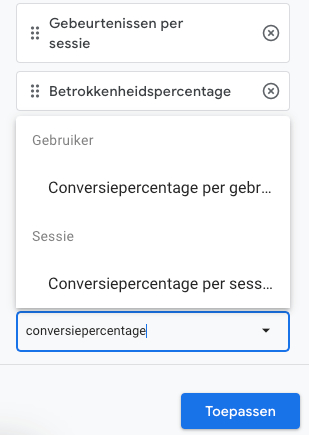
Tip! Je kunt de positie van het conversiepercentage in de tabel simpel aanpassen door het blokje van het conversiepercentage te verslepen.
Stap 5: Vergeet niet om op opslaan te klikken. Klik op ‘Wijzigingen opslaan in het huidige rapport’.
Let op! Het kan zijn dat Google Analytics nu de hele collectie van het rapport heeft gedupliceerd.
Als dit het geval is, ga dan in het menu naar ‘Bibliotheek’. Hier zie je onder collecties alle actieve rapporten. Als je een dubbel rapport hebt is dit hier zichtbaar en kun je het oude rapport verwijderen door op de 3 puntjes te klikken en vervolgens het rapport te verwijderen.
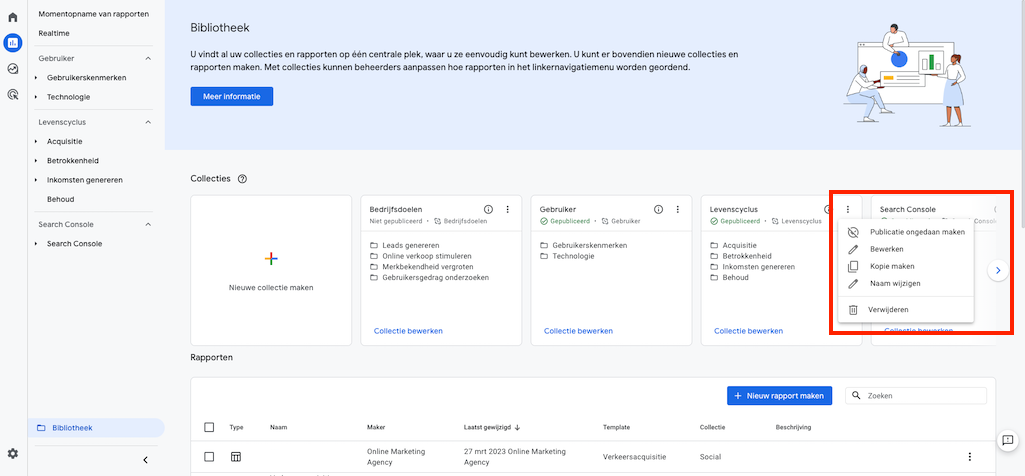
Wil je een maatwerk rapport maken in het gedeelte ‘Ontdekken’ van Google Analytics 4? Volg dan onderstaande stappen.
Stap 1: Ga in het linker menu naar ‘Ontdekken’ en kies voor een vrije verkenning.
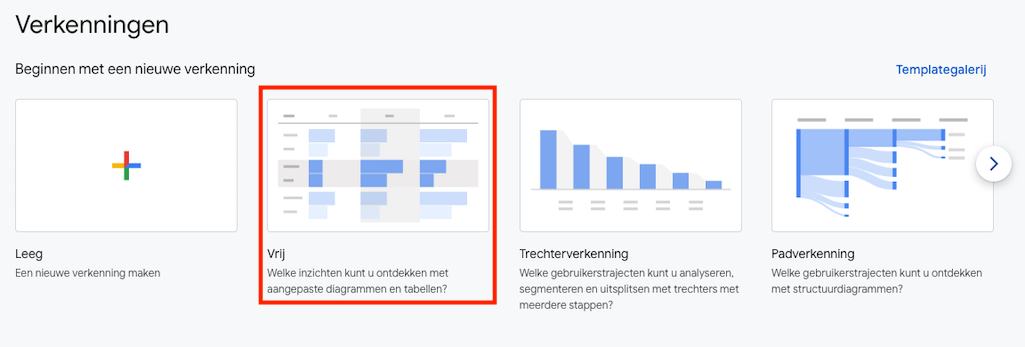
Stap 2: Ga naar statistieken en klik op het ‘+’ teken. Selecteer het conversiepercentage en klik op importeren.
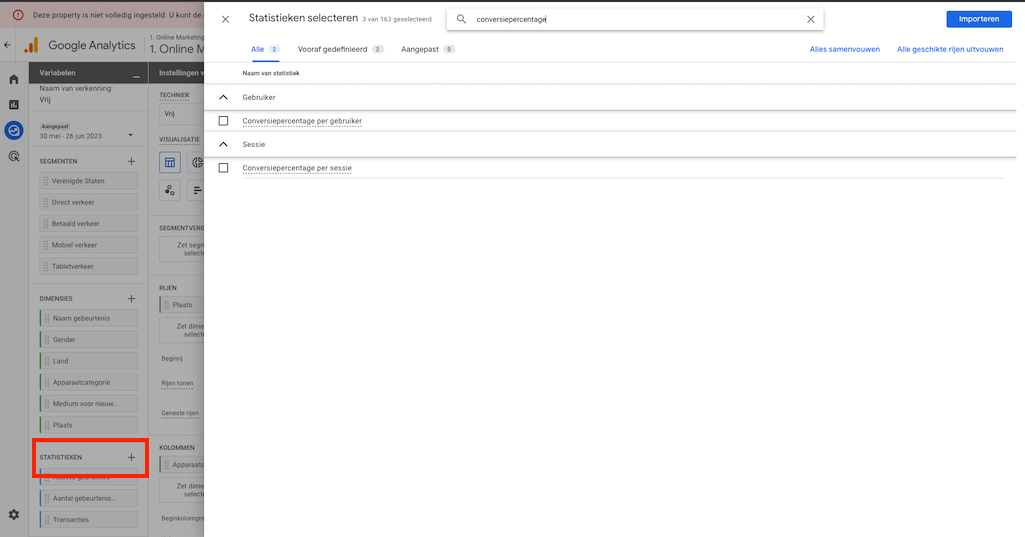
Stap 3: Pas vervolgens de statistieken en dimensies voor het rapport naar eigen wens aan.
Check wel even of je alle gewenste gebeurtenissen als conversie hebt gemarkeerd. Heb je dit niet gedaan? Dan worden deze gebeurtenissen niet meegenomen in het conversiepercentage.
Je controleert dit in Google Analytics 4 bij door links onderin op het tandwiel te klikken en vervolgens op ‘Gebeurtenissen’ onder de property kolom. Hier kun je zien welke gebeurtenissen zijn gemarkeerd als conversie.
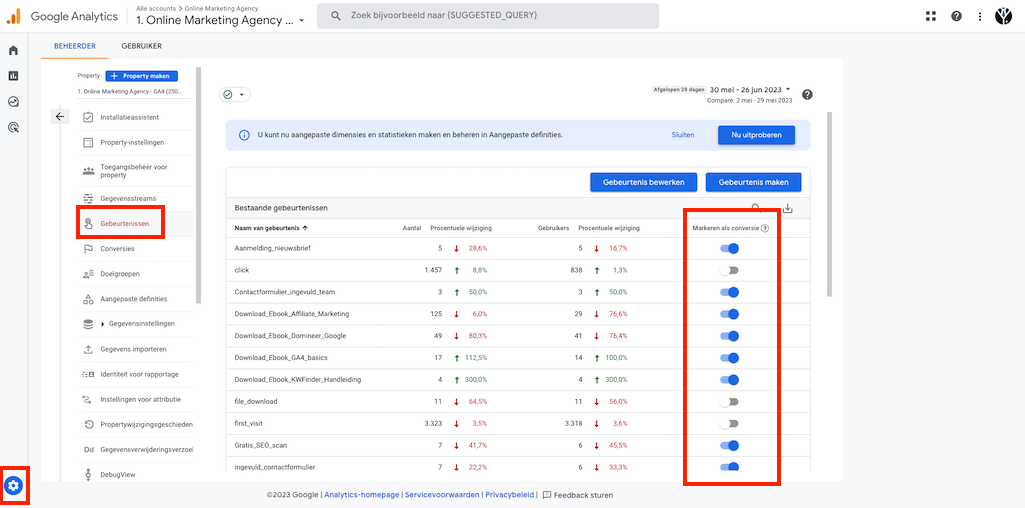
That’s it! Nu weet je precies hoe je het conversiepercentage zichtbaar krijgt in Google Analytics 4. Best makkelijk toch?!
Wil je nog meer uit je rapportages in Google Analytics 4 halen? Check dan ook deze handleidingen:
Het ‘Conversiepercentage per gebruiker’ berekent het aantal gebruikers dat een conversie heeft voltooid, gedeeld door het totaal aantal gebruikers. Het ‘Conversiepercentage per sessie’, daarentegen, wordt berekend door het aantal sessies waarin een conversie is behaald te delen door het totaal aantal sessies.
Het toevoegen van het conversiepercentage aan standaardrapporten in GA4 biedt marketeers en website-eigenaren een direct inzicht in de effectiviteit van hun online inspanningen. Door het conversiepercentage te monitoren, kunnen ze direct zien hoe goed hun site presteert in termen van het omzetten van bezoekers naar gewenste acties, zoals aankopen, aanmeldingen of downloads. Dit helpt bij het nemen van geïnformeerde beslissingen over waar verbeteringen nodig zijn.
Maatwerkrapporten in het ‘Ontdekken’ gedeelte van GA4 stellen gebruikers in staat om specifieke data te combineren en te analyseren op een manier die het beste past bij hun specifieke behoeften. In plaats van te vertrouwen op vooraf gedefinieerde rapporten, kunnen ze diepgaande inzichten verkrijgen door het selecteren van specifieke dimensies en statistieken. Dit leidt tot een beter begrip van het gebruikersgedrag en biedt mogelijkheden voor verdere optimalisatie.
Het markeren van gebeurtenissen als conversie is cruciaal omdat het bepaalt welke acties op een website als waardevol worden beschouwd. Door specifieke gebeurtenissen als conversies te markeren, krijgt men een duidelijk beeld van welke acties het meest waardevol zijn voor de organisatie, zoals het voltooien van een aankoop of het invullen van een contactformulier. Het stelt teams in staat om te focussen op wat echt belangrijk is en hun marketingstrategieën dienovereenkomstig aan te passen.
Geschreven door: Tom Boenders
Tom is Performance Manager bij OMA. Als het over topposities in Google gaat, dan is hij er als de kippen bij om advies te geven. Gevraagd en ongevraagd.