Domein autoriteit checken & verhogen (3 tips)

OMA B.V.
Dieselstraat 1B
6716 BC Ede
Kvk: 83301852
En die belletjes wil je meetbaar gemaakt hebben. Want jij wilt precies weten welke campagne heeft geleid tot welk resultaat.
Alleen weet je ook hoe je de kliks op het telefoonnummer meetbaar maakt met de komst van Google Analytics 4? De kans is groot van niet!
Vandaag laat ik je daarom zien hoe je kliks op het telefoonnummer meetbaar kan maken met Google Analytics 4.
Disclaimer: momenteel is er nog geen stukje content op aarde die omschrijft hoe je dit kan doen. Wij zijn de allereerste. Dit betekent dat ik dus niet wil zeggen dat dit de beste methode is, de snelste methode of wat dan ook. Nee, dit is de methode waarvan wij weten dat hij nu werkt. En omdat wij de beroerdste niet zijn, willen we die graag met je delen.
Voordat je kliks op het telefoonnummer meetbaar kan maken met Google Analytics 4, moet je eerst Google Analytics 4 gekoppeld hebben aan je website.
En dat kan je het best doen met Google Tag Manager.
Nou is het implementeren van Google Analytics 4 met Tag Manager eigenlijk een heel eigen blog op zich. Dus die heb ik dan ook eerst geschreven en die moet je dus ook eerst even lezen als je Google Analytics 4 nog niet hebt geïmplementeerd:
Handleiding: Google Analytics 4 (GA4) inladen via Tag Manager.
Dat is dan ook stap 0: alle stappen in dat artikel volgen.
Je moet er echt even goed voor gaan zitten. Dit is namelijk waar het lastig begint te worden en waar je goed moet opletten.
Ga allereerst naar de website van Tag Manager en ga naar de container waar je de kliks op het telefoonnummer meetbaar wilt maken.
Klik vervolgens op ‘Nieuw tag’ en noem die vervolgens Telefoonnummer_klik.
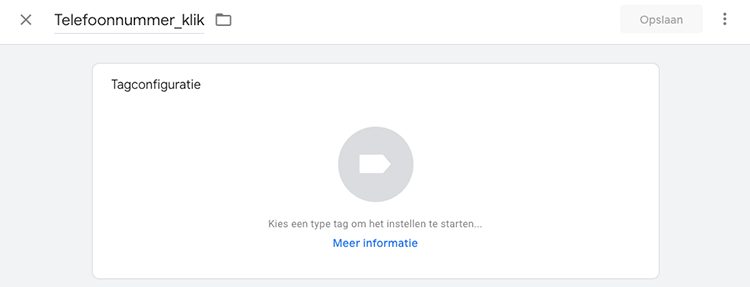
Klik vervolgens op tagconfiguratie en dan op Google Analytics: GA4-gebeurtenis.
Selecteer bij configuratietag Google Analytics 4 (dit kan bij jou anders heten, afhankelijk van hoe je ‘m hebt genoemd bij stap 0 of bij het implementeren van Google Analytics 4).
Vul bij Gebeurtenisnaam Telefoonnummer_klik in.
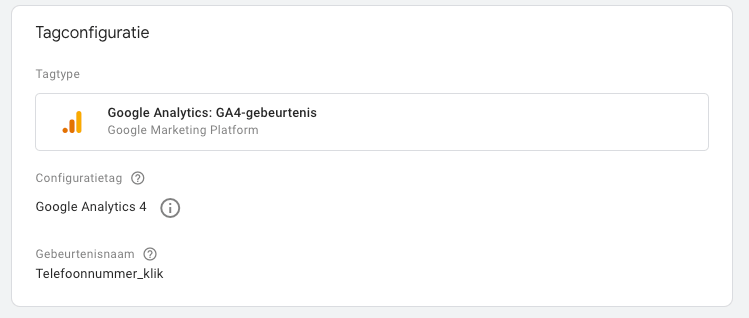
Dat was nog best te doen, toch? Nu door naar de Trigger binnen Tag Manager.
Voordat ik verder ga, wil ik even kort uitleggen wat je nu hebt gedaan. Je hebt nu namelijk niks anders gedaan dan het maken van een digitaal labeltje.
Een soort van punt van herkenning. De volgende stap is ervoor zorgen dat dat labeltje op de juiste manier wordt afgeschoten.
We gaan door met het scherm van stap 1. Klik op Triggers en vervolgens rechtsboven op het blauwe plusje (+).
Vul linksboven wederom Telefoonnummer_klik in en klik op Triggercongifuratie.
Klik vervolgens op ‘Alleen links’.
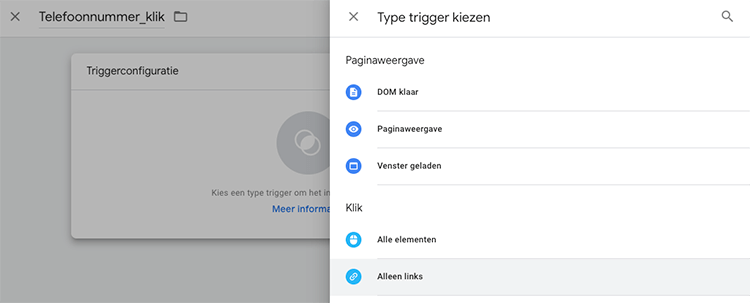
Vul vervolgens de volgende velden in zodat het er exact zo uitziet als onderstaand screenshot.
Bij Page Path staat er .* en bij Click URL staat er tel:.
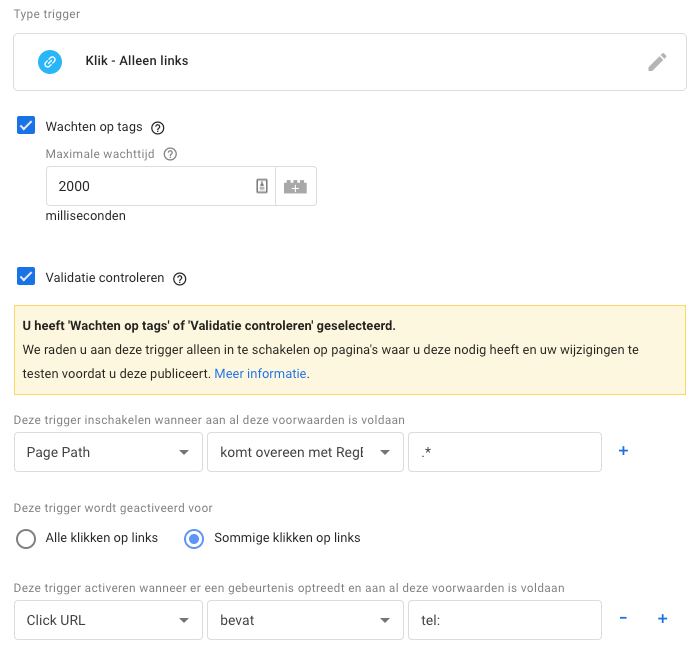
Klik vervolgens op opslaan en nog een keer op opslaan.
Voordat ik verder ga, wil ik wederom kort uitleggen wat je nu hebt gedaan. Je hebt nu namelijk niks anders gedaan dan een commando meegegeven aan Tag Manager wanneer het labeltje afgevuurd moet worden.
Het is nu tijd om te controleren of je goed hebt opgelet. Maar voordat we dat gaan doen, moeten we alleen nog de wijzigingen verzenden.
Dit kan je doen door in Tag Manager rechtsboven op Verzenden te klikken en dan op Publiceren te klikken.
Als je dat hebt gedaan, mag je op Voorbeeld klikken (rechts naast de blauwe knop met Verzenden).
Vul daar vervolgens de URL van je website in en klik op Start.
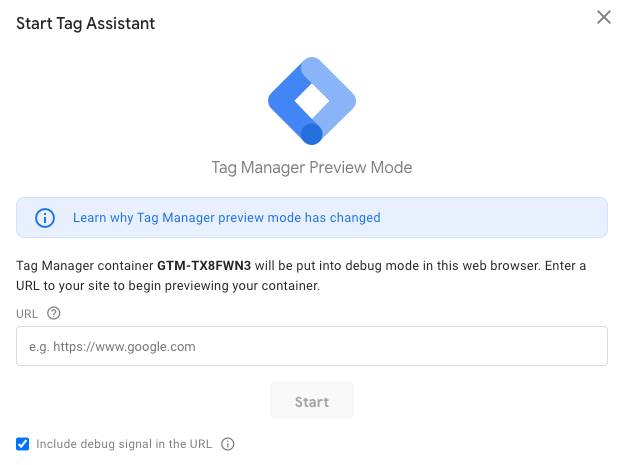
Vervolgens opent je website en heb je als het goed is twee schermen open staan. Eén scherm met je website en een ander scherm met de Debugger mode van Tag Manager.
Als het goed is, zie je in het ene scherm de volgende informatie:
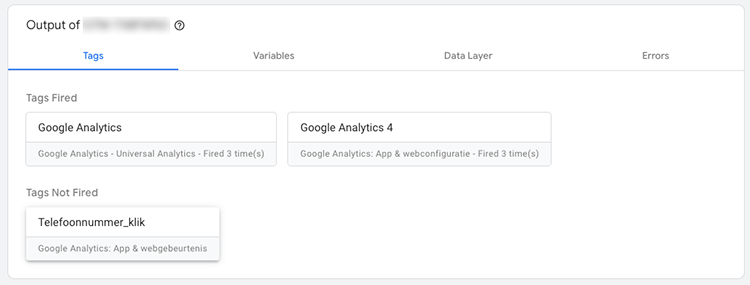
Klik vervolgens binnen je website op het telefoonnummer en houdt het andere scherm goed in de gaten. Als je alle eerdere stappen goed hebt doorlopen, dan hoort Telefoonnummer_klik te verspringen van de groep Tags Not Fired naar de groep Tags Fired.
Dat ziet er dan zo uit:
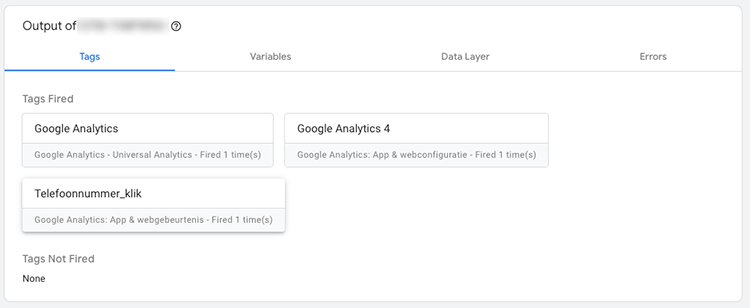
Als jij ‘m ook zag verspringen, dan ben je echt een koning. Een baas. Een wizzkid. Ik ben trots!
We zijn er helaas nog niet. Want je hebt alles binnen Tag Manager goed gedaan, maar we moeten er nog voor zorgen dat dit allemaal goed binnenkomt in Google Analytics 4.
Voordat je verder gaat wil ik je de tip meegeven dat je de debugger mode van Tag Manager nog even moet uitzetten door linksboven op het kruisje te klikken.
Stap 4 vergt aardig wat geduld en tijd. Google Analytics 4 heeft tijd nodig om alle verzamelde data te verzamelen. Daarom adviseren wij je om 24 uur later in Google Analytics 4 te controleren of de gebeurtenis zichtbaar is in Google Analytics, tussen de gebeurtenissen. Allereerst is het belangrijk om de eerder opgestelde gebeurtenis meetbaar als conversie te maken. Ga naar Beheer (tandwieltje), vervolgens naar Gebeurtenissen en markeer vervolgens de gebeurtenis om je inkomende telefoongesprekken te meten als conversie:

Zodra je één of meerdere conversies ziet, weet je dat je goed zit. Om het aantal conversies in je rapport te zien, ga je naar Levenscyclus > Acquisitie en vervolgens naar Gebruikersacquisitie. Klik vervolgens het uitklapmenu van Conversies uit. Als het goed is zie je hier je eerder aangemaakte gebeurtenis aan.

Terwijl ik dit artikel aan het schrijven was, dacht ik ook zo’n soort artikel te schrijven over het meetbaar maken van kliks op het mailadres of bijvoorbeeld op een affiliate link die je gebruikt.
Maar dat is natuurlijk helemaal niet nodig. De hierboven beschreven methode is namelijk voor 99% te gebruiken voor andere soorten kliks.
Verander overal namelijk ‘Telefoonnummer_klik’ door ‘Mailadres_klik’ en ‘tel:’ door ‘mailto:’ bij stap 2 en je bent er al.
En verander overal ‘Telefoonnummer_klik’ door ‘AffiliateX_klik’ en ‘tel:’ door ‘www.URLvanjeaffiliatepartner.nl’ en je bent er ook al!
Aangezien ik denk dat je nog wel meer handige tips en handleidingen over Google Analytics 4 wilt hebben, heb ik ze hier allemaal voor je op een rijtje gezet.
3 reacties op “Kliks op telefoonnummer meetbaar maken met Google Analytics 4”
He hallo, naast die van de oude analytics weer een mooie handleiding, alleen kom ik er bij stap 4 niet meer uit. Volgens mij is dit inmiddels veranderd in GA4. Kan je dit duidelijk maken of updaten? Zou top zijn! Groet Ronald
Stap 4 is volgens mij veranderd in GA4. Zou je deze kunnen updaten? 🙂
Daar wordt aan gewerkt!