Betaalproviders uitsluiten in Google Analytics 4

OMA B.V.
Dieselstraat 1B
6716 BC Ede
Kvk: 83301852
Alleen dat schuifje is wel verplaatst. Waar het schuifje staat, waar je op moet letten en hoe je dus Site Search instelt met Google Analytics laat ik je in dit artikel zien.
Wanneer je zoekopdrachten meetbaar wilt maken met Google Analytics 4, is het natuurlijk wel belangrijk dat je eerst Google Analytics 4 hebt en hebt gekoppeld met je website.
Hoe je dat doet, ga ik je niet in dit artikel uitleggen. Dat is namelijk een volledig artikel op zich.
Die heb ik natuurlijk al lang geschreven. In het volgende artikel vind je precies hoe je Google Analytics 4 aanmaakt en vervolgens koppelt met Google Tag Manager.
Handleiding: Google Analytics 4 inladen via Tag Manager.
Heb jij een zoekfunctie binnen je website?
Waarschijnlijk wel.
Maar weet je ook of die functie vaak wordt gebruikt en wat mensen precies invullen?
Ik gok van niet.
Als het niet zo is, laat je momenteel veel kansen liggen.
Wist je bijvoorbeeld dat je dit als inspiratie kan gebruiken voor je vindbaarheid en optimalisatie van je website?
Want als mensen een woord vaak invullen, dan is dat iets wat ze snel willen zien/vinden.
Die informatie kun je dus mooi gebruiken om je website nog beter te maken voor je bezoekers (en Google!).
Hoog tijd dus om je alles te vertellen over hoe je deze goudmijn kunt instellen.
Stap 1: ga naar de website van Google Analytics en ga vervolgens naar de juiste Google Analytics 4 property.
Stap 2: klik linksonder op ‘Beheer’.
Stap 3: klik op ‘Gegevensstreams’.
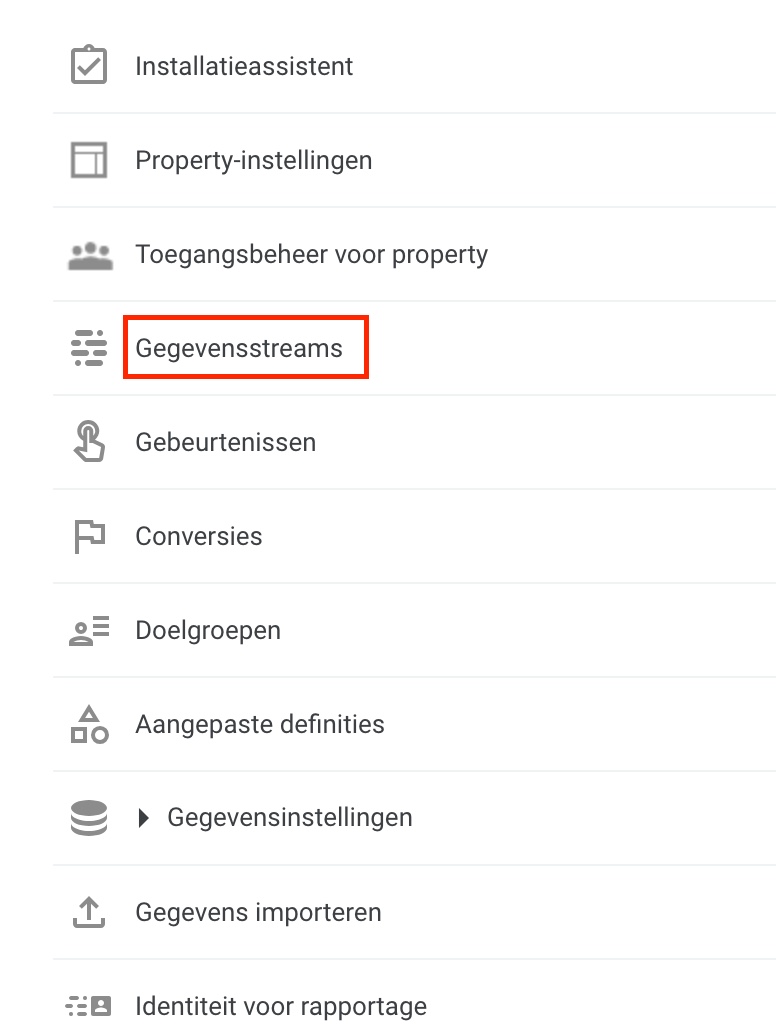
Stap 4: klik op de juiste gegevensstream.

Stap 5: klik op het tandwieltje in het vakje met ‘Verbeterde meting’.
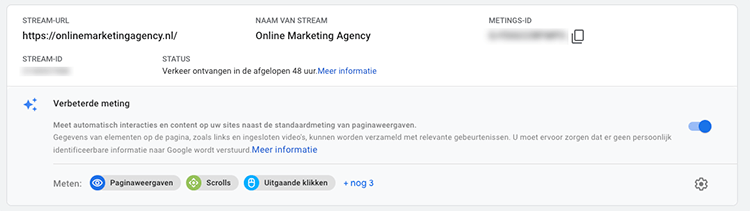
Stap 6: zet het schuifje bij ‘Zoeken op de site’ aan.
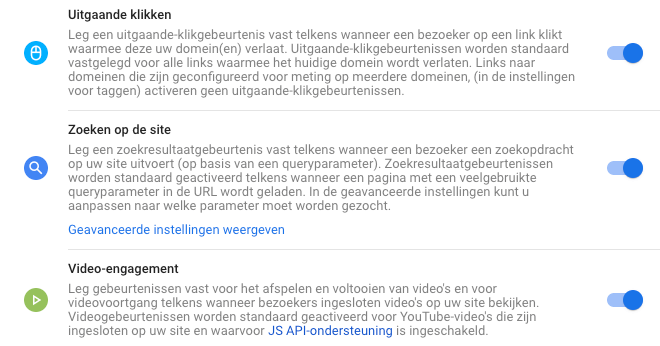
Zo gemakkelijk is het aanzetten van Site Search binnen Google Analytics 4. Helaas ben je er nog niet. Er zijn nog twee zaken die we moeten doen.
Ik wil dat je nu even naar de zoekfunctie van je website gaat en daar wat intypt. Als je iets intypt en vervolgens op enter klikt. Welke URL krijg je dan te zien?
De URL binnen mijn WordPress website wordt https://onlinemarketingagency.nl/?s=test.
De letter of letters na de ? in je URL worden de query parameter genoemd. Die is heel belangrijk.
Google Analytics 4 heeft namelijk een aantal standaard van die parameters, maar wanneer je een niet gangbaar CMS hebt, kan het zijn dat Analytics 4 jouw parameters dus niet herkent.
Wanneer je op ‘Geavanceerde instellingen weergeven’ klikt in bovenstaande afbeelding, dan zie je dat Google Analytics 4 standaard de volgende parameters heeft:
Staat de letter of staan de letters die bij jouw in de URL na de ? komen er niet tussen? Zet dan een komma achter keyword en vul ‘m aan met jouw parameter.
Dit komt er dan zo uit te zien: q,s,search,query,keyword,sitesearch
De allerlaatste stappen zijn controleren of het werkt en achterhalen wat mensen invullen in de zoekfunctie.
Hiervoor moet je natuurlijk eerst de zoekfunctie op je website gebruiken. Als je dat hebt gedaan, moet je naar het kopje ‘Realtime’ binnen Google Analytics 4.
Vervolgens zie je rechts een blokje met ‘Aantal gebeurtenissen’ staan. Daar moet je je ‘view_search_results’ zien staan.
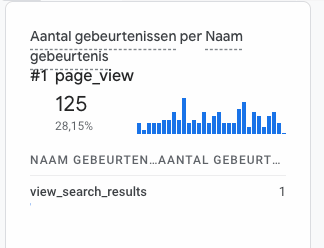
Nu je weet dat het werkt, wil je ook graag weten mensen hebben ingevuld in de zoekfunctie van je website.
Helaas houdt Google Analytics 4 nog niet alle zoekopdrachten netjes bij. Momenteel worden alleen de zoekresultaten van de afgelopen 30 minuten bijgehouden.
Deze kan je achterhalen door links op ‘Gebeurtenissen’ onder het kopje ‘Betrokkenheid’ te klikken.
Vervolgens klik op je ‘view_search_results’ in de lijst met gebeurtenissen.
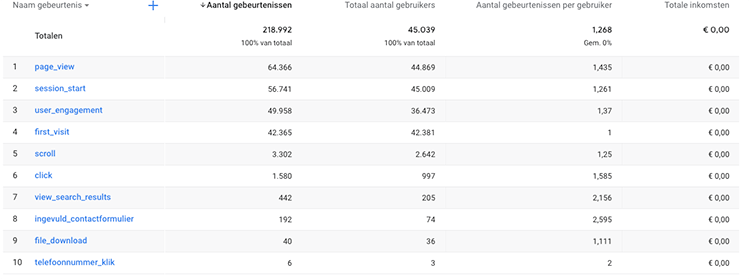
En zet dan de parameternaam rechts op ‘search_term’.
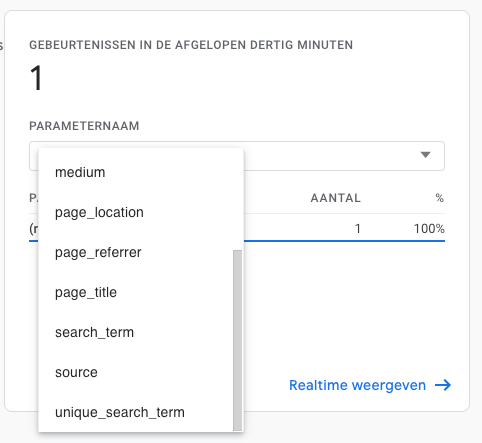
Wanneer je de zoektermen ook inzichtelijk wil krijgen in je Google Analytics 4 rapporten, dien je nog een extra stap uit te voeren. Gelukkig hebben wij hier al een blog over geschreven, zodat je dit niet zelf meer hoeft uit te vogelen.
Google zoektermen inzichtelijk krijgen in je Google Analytics 4 rapporten
Wanneer je stap 1 en 2 van de blog in de bovenstaande link doorloopt, ben je helemaal klaar om jouw zoektermen ook in je rapporten inzichtelijk te krijgen!
Aangezien ik denk dat je nog wel meer handige tips en handleidingen over Google Analytics 4 wilt hebben, heb ik ze hier allemaal voor je op een rijtje gezet.
Site Search in Google Analytics 4 (GA4) is ontworpen met een andere interface en heeft andere instellingen vergeleken met de oudere versies. GA4 legt meer nadruk op gebeurtenisgestuurde data en realtime rapportage, en dit beïnvloedt ook hoe Site Search wordt gepresenteerd en geanalyseerd in het platform. Het specifieke proces om Site Search in te stellen is ook gewijzigd in GA4, zoals beschreven in de blog.
Er is geen expliciete limiet genoemd voor het aantal zoektermen dat GA4 kan bijhouden. Echter, zoals de blog vermeldt, houdt GA4 momenteel alleen de zoekresultaten van de afgelopen 30 minuten bij, wat een beperking kan zijn voor sommige gebruikers.
Er is geen standaardproces om data direct van oudere versies van Google Analytics naar GA4 te migreren, vooral omdat GA4 een compleet nieuw metingssysteem en datastructuur gebruikt. Wel kunnen beide versies tegelijkertijd op een website draaien, waardoor gebruikers data uit beide bronnen kunnen vergelijken en analyseren.
Nee, de Site Search functie in GA4 is gratis te gebruiken. Echter, als je gebruikmaakt van geavanceerde functies of een groot volume aan data verwerkt met Google Analytics, dan zijn er kosten verbonden aan Google Analytics 360, de betaalde versie van het platform.
2 reacties op “Handleiding: Site Search instellen in Google Analytics 4”
Hallo Daniël
Ik heb je stappen gevolgd alleen gaat dit over de laatste 30 minuten. Hoe zie ik nu een rapportage over een eigen gekozen tijdspad.
Daarnaast heb ik mijzelf uitgesloten van de statistieken en zal die test niet werken. Wel als je incognito gaat.
Hi Sandra,
Klopt! Momenteel toont Google alleen nog de laatste 30 minuten. Mocht je dit willen testen, dan kan je dit het best doen op je telefoon via 4G. Dan heb je een ander IP-adres.