Verbeter het contactformulier op je website: 5 simpele tips

OMA B.V.
Dieselstraat 1B
6716 BC Ede
Kvk: 83301852
Voor je begint met het installeren van Microsoft Clarity, is het handig om de snelheid van je website te controleer. Hoe je dat doet, leggen we je hier uit.
Microsoft Clarity installeren is het makkelijkst via Google Tag Manager (GTM). Hiervoor moet je wel Google Tag Manager al op je website geïnstalleerd is. Weet je niet hoe je dat moet doen? Geen zorgen, dat lees je hier.
Voor het verder installeren van Clarity hebben we Cookiebot nodig. Hoe je dit installeert leggen we je hier uit. Maak daarbij een trigger aan voor ‘Cookie Consent Marketing’. Dit kun je doen door een nieuwe trigger toe te voegen. Het type trigger selecteer je op ‘aangepaste gebeurtenis’ en de trigger kun je activeren op alle aangepaste gebeurtenissen.
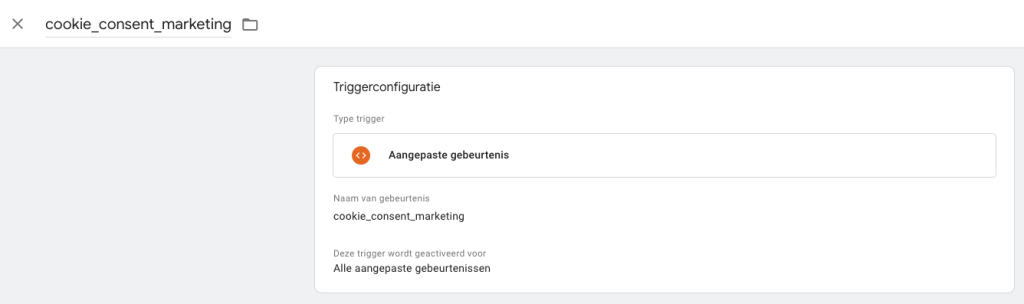
Heb je GTM gekoppeld aan je website en de trigger voor Cookie Consent Marketing aangemaakt? Dan kan je door naar het onderstaande stappenplan:
Begin met het aanmaken van een account bij Microsoft Clarity. Bezoek de Clarity website en klik op de knop om je te registreren. Volg daarna de instructies om je account op te zetten.
Eenmaal ingelogd in Clarity voeg je linksboven een nieuw project toe. Dit is je eerste stap naar het verzamelen van data over je website.
In het scherm voor het nieuwe project voer je de naam van je project en de URL van je website in. Klik daarna op “Voeg nieuw project toe” om verder te gaan.
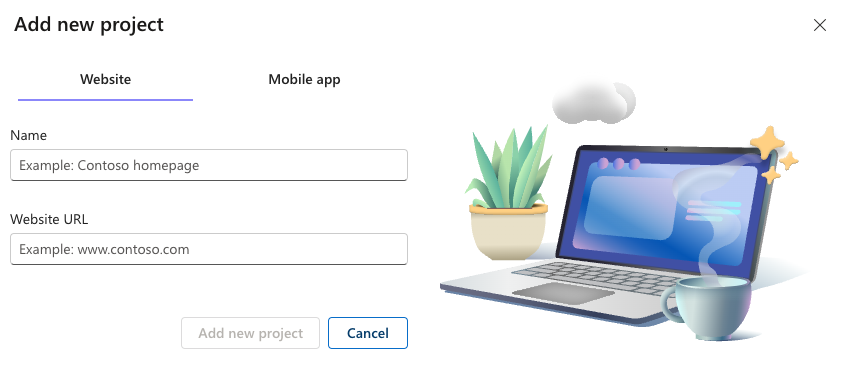
Ga via de instellingen naar ‘installatie’ en vink cookies uit.
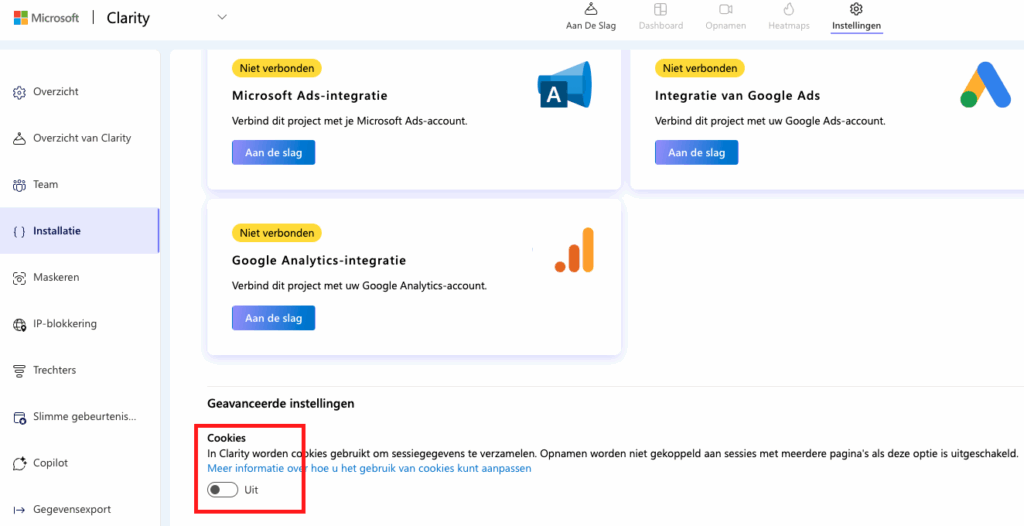
Na het toevoegen van je project, genereert Clarity een unieke trackingcode (traceringscode ophalen). Kopieer deze code; je hebt deze nodig voor de volgende stappen.
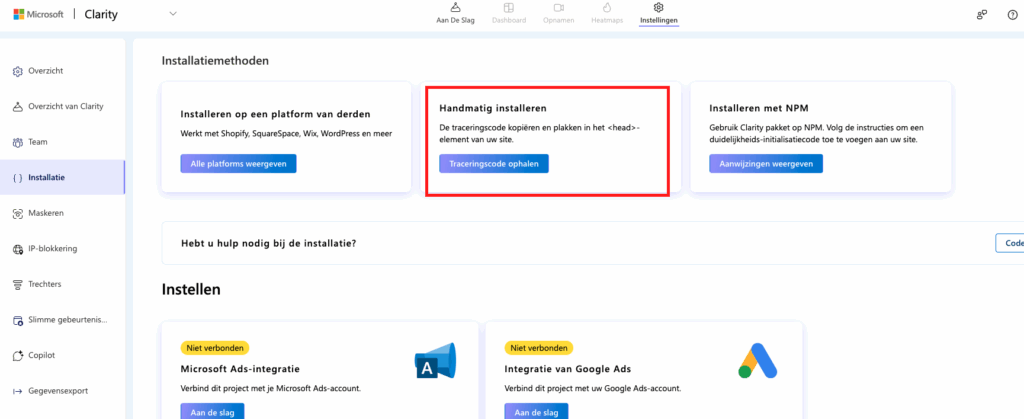
Open vervolgens Google Tag Manager en log in. Selecteer daarna het domein waarvoor je Clarity graag wilt instellen.
Binnen Google Tag Manager ga je naar “Tags” en klik je op “Nieuwe Tag” om de Microsoft Clarity trackingcode aan je website toe te voegen.
Geef je nieuwe tag een naam. Zorg dat dit een naam is die voor jezelf goed herkenbaar is, bijvoorbeeld: “Microsoft Clarity”.
Selecteer als tagtype “Aangepaste HTML” en plak de trackingcode die je eerder hebt gekopieerd in het HTML-vak. Voeg via HTML een regel ‘window.clarity(‘consent’);‘ toe onderaan in de code.
Bijvoorbeeld:
<script type=”text/javascript”>
(function(c,l,a,r,i,t,y){
c[a]=c[a]||function(){(c[a].q=c[a].q||[]).push(arguments)};
t=l.createElement(r);t.async=1;t.src=”https://www.clarity.ms/tag/”+i;
y=l.getElementsByTagName(r)[0];y.parentNode.insertBefore(t,y);
})(window, document, “clarity”, “script”, “[CLIENT ID]”);
window.clarity(‘consent’);
</script>
Kies onderaan deze pagina voor de triggerinstelling ‘Cookie Consent Marketing’. Daardoor wordt de Clarity trackingcode pas ingeladen op elke pagina van je website als de marketing cookies zijn geaccepteerd.
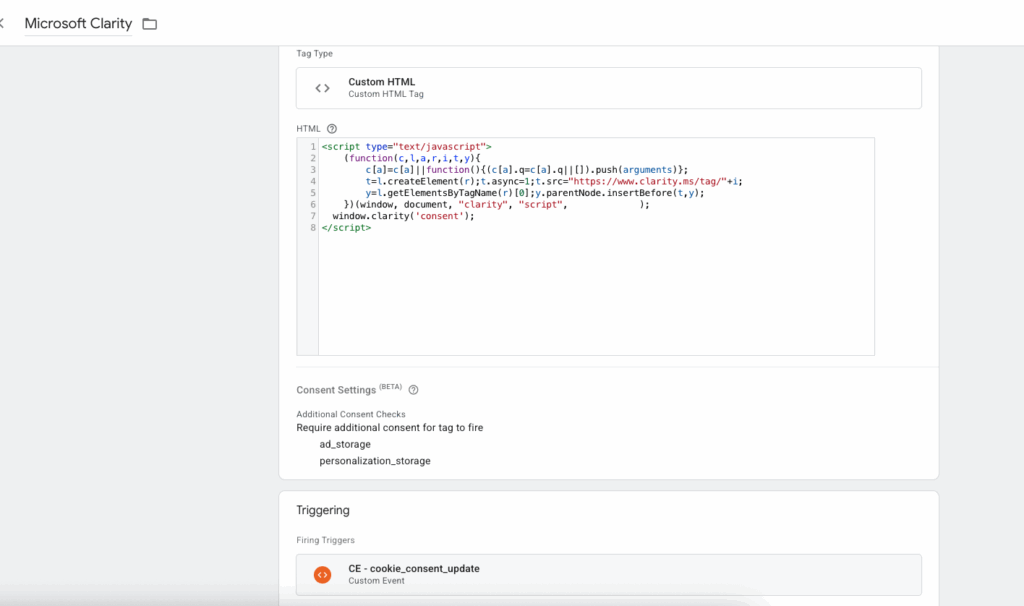
Ga naar het toestemmingsoverzicht en selecteer Microsoft Clarity. Ga naar de instellingen en zet de toestemmingen op ‘Aanvullende toestemming vereisen om tag te activeren’.
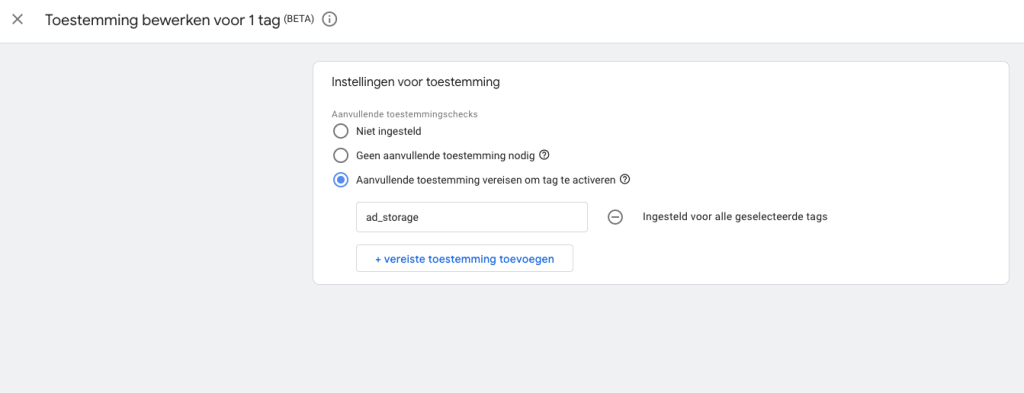
Nadat je de tag en trigger correct hebt ingesteld, is het tijd om de wijzigingen te publiceren. Klik op “Verzenden” om je nieuwe configuratie live te zetten.
Ga in Clarity naar de instellingen van je account. En druk op ‘ip-blocking’.
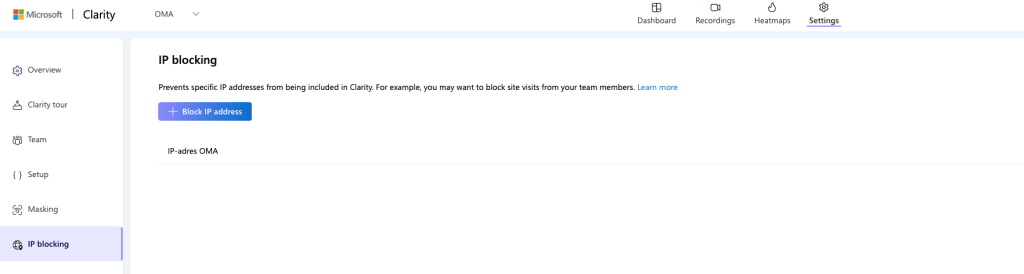
Klik op ‘+ block IP-adres’. Vul een herkenbare naam in en voer hier je eigen IP-adres in. Zo zorg je ervoor dat als je zelf op de website zit, dit niet wordt meegerekend in de data. Hoe je je IP-adres kan vinden leggen we je hier uit.
Als laatste stap controleer je nogmaals de snelheid van je website. Bekijk of het gebruik van Clarity niet te veel impact heeft. Is dat wel het geval? Dan kun je het misschien beter weer van je website weghalen en je website eerst optimaliseren voor een snellere laadtijd.
En dat was hem al! Hartstikke makkelijk dus! Houd er wel rekening mee dat het twee uur kan duren voordat de eerste data zichtbaar is en je gebruik kan maken van Microsoft Clarity!
Geschreven door: Ellen Prinsen
Ellen is marketeer bij OMA. Dankzij haar frisse blik vindt deze speurneus altijd aanwijzingen waarmee je je campagne of website nóg beter maakt. Sherlock is er niets bij.