Betaalproviders uitsluiten in Google Analytics 4

OMA B.V.
Dieselstraat 1B
6716 BC Ede
Kvk: 83301852
En dat contact opnemen kan op een aantal manieren. Door bijvoorbeeld op het telefoonnummer binnen je website te klikken of door op het e-mailadres te klikken binnen je website.
Dit blogartikel gaat over die laatste, want ik ga je laten zien hoe je dit met behulp van Google Tag Manager en Google Analytics 4 kan doen.
Voordat je het klikken op de e-mailadressen kan meten, moet je Google Analytics 4 hebben geïnstalleerd via Google Tag Manager. Hoe je dat doet ga ik je nu niet uitleggen, want daar heb ik al een blog over geschreven:
Stappenplan voor het installeren van Google Analytics via Google Tag Manager.
Stap 1 is dan ook het lezen van dat artikel en uitvoeren wat ik daar uitleg. En nee, die stap mag je niet overslaan. Dus je mag niet verder voordat je bovenstaand artikel hebt gelezen.
Nu gaan we met het echte werk beginnen. Je dient in te loggen in Google Tag Manager, zodat je onderstaand scherm te zien krijgt.
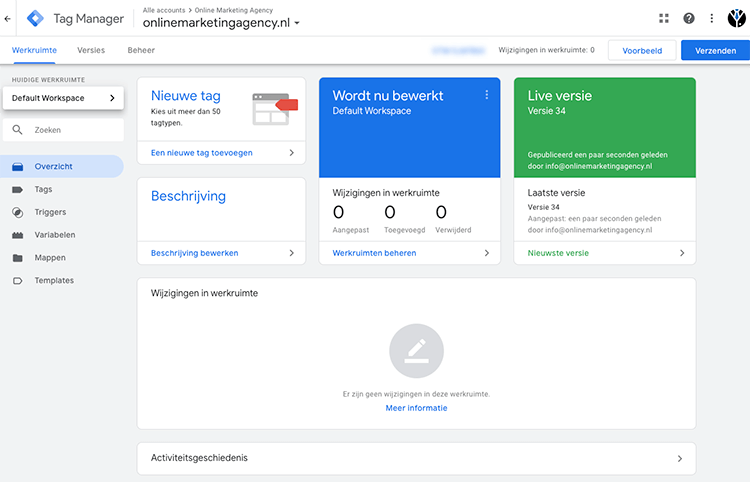
Stap 2: Klik in het overzicht op ‘Nieuwe tag’. Dit is het blokje dat linksboven staat.
Stap 3: Vervang ‘Naamloze tag’ linksboven door bijvoorbeeld ‘Klik op mailadres’.

Stap 4: Klik op het bovenste vak met daarin het woord ‘Tagconfiguratie’.
Stap 5: Klik rechts uit het rijtje op ‘Google Analytics’ en vervolgens op Google Analytics: GA4-gebeurtenis.
Stap 6: Vul bij Metings-ID het metings-id van de betreffende Google Analytics 4-property in. Deze vind je in Google Analytics onder Beheer > Gegevensstreams > Gegevensstream aanklikken > Metings-ID:

Stap 7: Vul bij Gebeurtenisnaam de naam van de gebeurtenis is. Let op: de naam die je hier invult is de naam die wordt weergegeven in Google Analytics 4. Let erop dat je hier geen gebruik kan maken van spaties. Gebruik daarom altijd lage streepjes en geef je gebeurtenis de volgende naam: klik_mailadres
Als je bovenste correct hebt uitgevoerd, dan is het tijd om de trigger toe te voegen.
Stap 7: Klik op het witte veld waar het woord ‘Triggers’ staat.
Stap 8: Klik in het Triggers scherm op een willekeurige plek, zodat er een nieuw scherm verschijnt.
Stap 9: Klik op het blauwe plusje rechtsboven in en geef de zojuist geopende nieuwe trigger de naam Mailadres
Stap 10: Klik op het witte veld met daarin het woord ‘Triggerconfiguratie’.
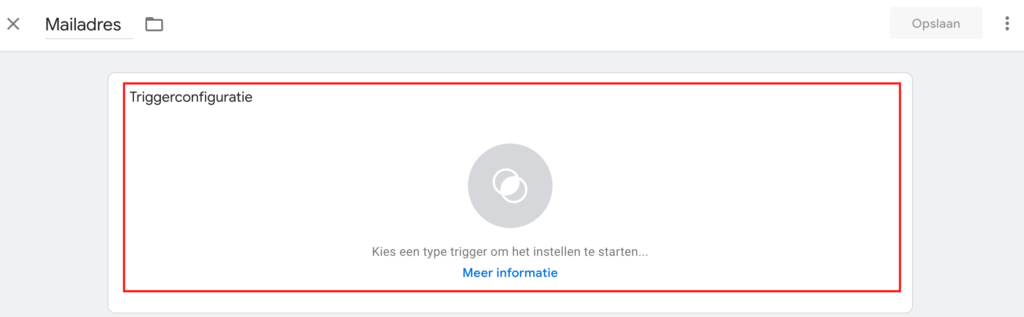
Stap 11: Klik rechts op ‘Alleen links’.
Stap 12: Vul de volgende informatie in:
Als ook dat te snel voor je is gegaan, heb ik hier een screenshot voor je waar het allemaal weer perfect staat.
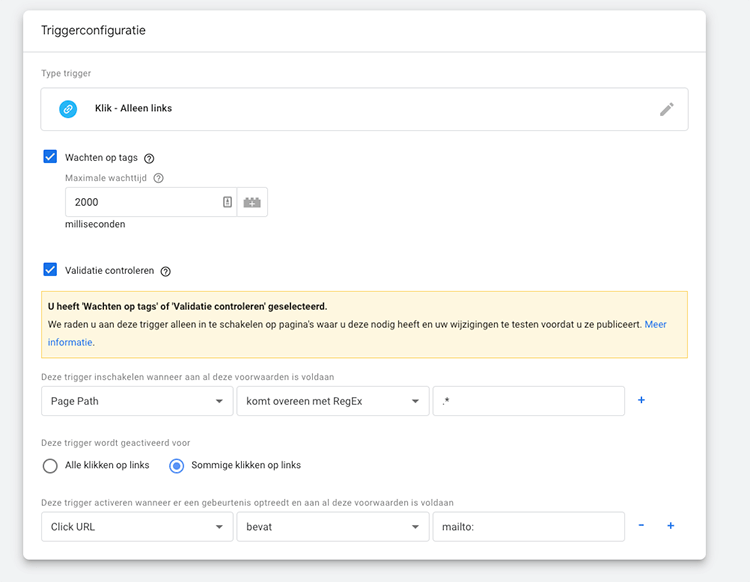
Stap 13: Klik rechtsboven vervolgens op opslaan en klik nog een keer op opslaan.
Je hebt inmiddels alles goed ingesteld. Heel goed! Om ervoor te zorgen dat het allemaal echt werkt, moet je de container van Tag Manager nog verzenden.
Dit kan je doen door rechtsboven op ‘Verzenden’ te klikken, dan op ‘Publiceren’ en dan op ‘Doorgaan’.
Nu is het live en is het tijd om te testen of je het goed hebt gedaan. Dit gaan we doen middels de voorbeeldmodus. De voorbeeldknop vind je direct naast de verzendknop.
Hier dien je op te klikken waarna je de url van je website dient in te voeren en op ‘connect’ dient te klikken. Hierna opent je website zich op een nieuw scherm en zie je als het goed is een melding van Google Tag Manager waarin wordt aangegeven dat Tag Manager verbonden is.
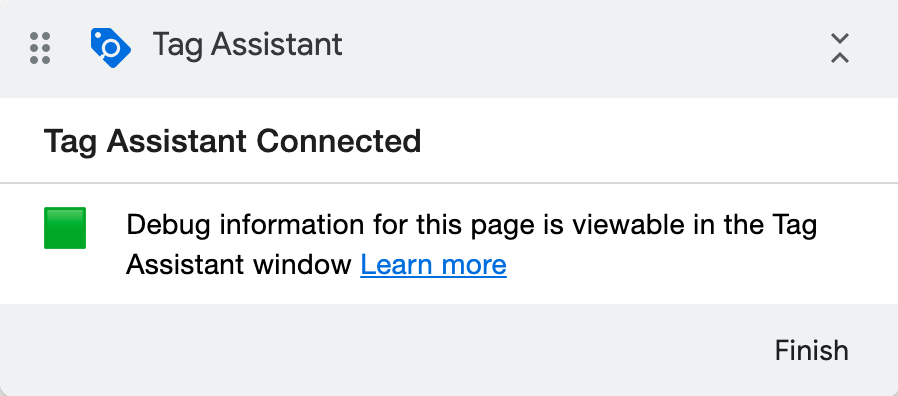
Belangrijk: Ook zie je als het goed is een nieuw scherm van Google Tag Manager, die de naam Tag Assistant [Connected] heeft. Dit scherm heb je later nodig. Klik het scherm daarom niet weg, maar klik op het andere tabblad waarin jouw website geopend is.
Nu is het aan jou om een mailadres op je website te zoeken en daarop te klikken. Als je het dan goed hebt gedaan, dan opent je e-mailprogramma waarin je een nieuw e-mailbericht kan verzenden. Dit scherm van je e-mailprogramma kan je wegklikken.
Het is nu tijd om in Google Tag Manager te kijken of de gebeurtenis heeft plaatsgevonden. Dit doe je door het eerdergenoemde Tag Assistant [Connected] scherm erbij te pakken, wat als extra venster is geopend toen je je website in voorbeeldmodus bent gaan bekijken:
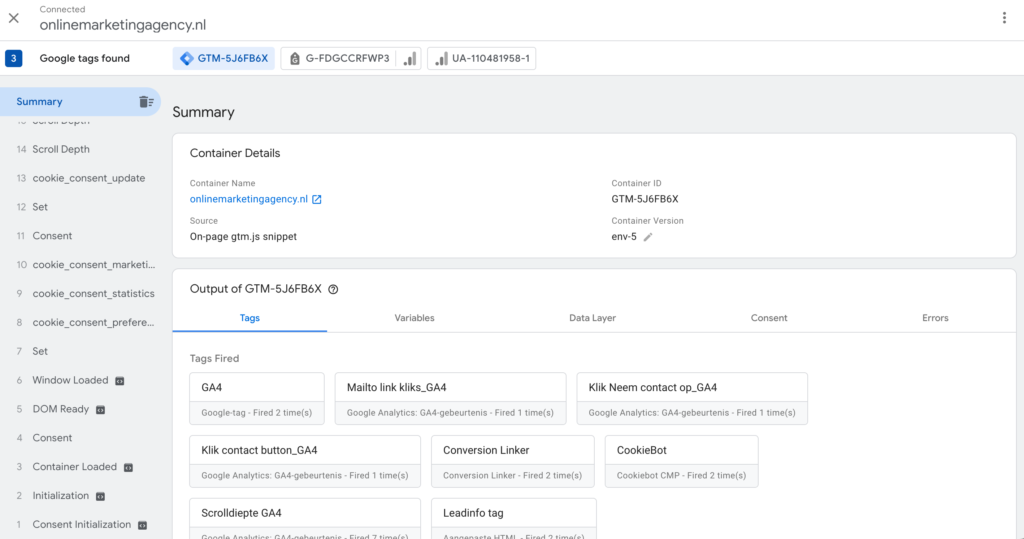
Hier zie je alle gebeurtenissen op een rij die je in de voorbeeldmodus hebt uitgevoerd. Zoek in het linkerscherm ‘Link Click’ op. Als het goed is, zie je hier onder Tags Fired de eerder aangemaakte Tag met de naam Mailadres.
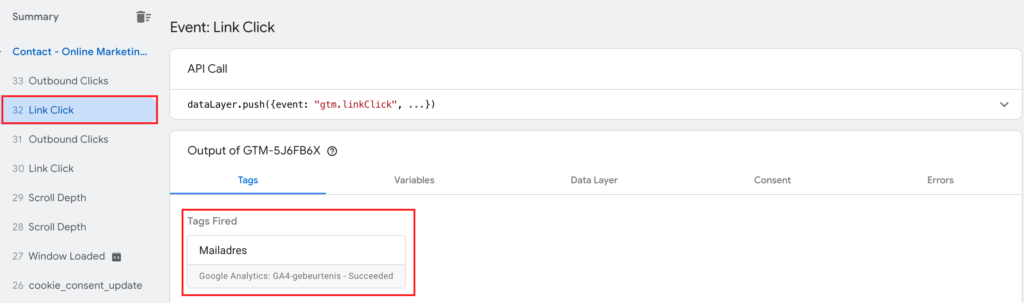
Helaas, je bent er nog niet helemaal.
Momenteel wordt het klikken op het e-mailadres gezien als een gebeurtenis, maar we willen het natuurlijk meten als conversie. Echter dien je 24 uur te wachten voordat je dit kan doen, doordat het even duurt tot Google Analytics alle data heeft gemeten.
Wat je al wel kan doen is het zojuist aangemaakte doel nogmaals uit te voeren. Open hiervoor een incognitoscherm, ga naar je website toe en klik nogmaals op een link met het e-mailadres erin totdat het e-mailadresprogramma opent. Wanneer de 24 uur verstreken zijn, kan je doorgaan met de volgende stappen:
Stap 14: Ga naar Google Analytics.
Stap 15: Selecteer de property binnen het account waar je de conversie wilt toevoegen.
Stap 16: Klik linksonder op het tandwieltje ‘Beheer‘.
Stap 17: Scroll naar onder tot je ‘Gegevensweergave’ ziet en klik vervolgens op ‘Gebeurtenissen’.
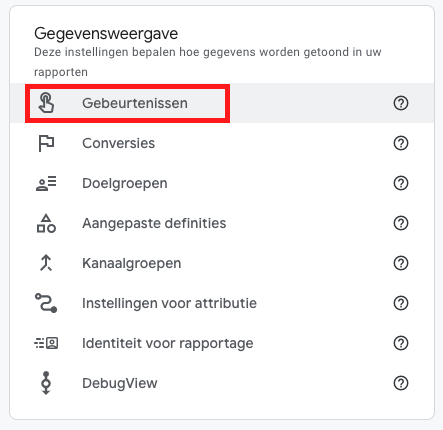
Stap 18: Vind de gebeurtenis die hoort tot het meetbaar maken van het e-mailadres. Als je deze handleiding hebt gevolgd is dat ‘Klik_mailadres‘:

Stap 19: Markeer de gebeurtenis als conversie door het schuifje aan te zetten bij ‘Markeren als conversie’.
En nu? Nu ben je echt klaar en kan je de conversies ook terugzien in Google Analytics.
2 reacties op “Handleiding: Klikken op e-mailadres meten als conversie in Google Analytics 4”
Hoi, vraagje..
Wat doet “wachten op tags” precies?
Bedankt voor je reactie
Groet,
Koen
Hi Koen,
De “wachten op tag” functie is bedoeld om ervoor te zorgen dat de tag genoeg tijd krijgt om af te vuren voordat de website je doorstuurt naar een andere pagina. Op deze manier weet je zeker dat de tag wordt afgevuurd en is je meting accurater.