Wat is een robots.txt bestand?

OMA B.V.
Dieselstraat 1B
6716 BC Ede
Kvk: 83301852
Je hebt de kleuren van je knoppen aangepast, extra tekst toegevoegd en afbeeldingen gewijzigd. En toch zie je geen verbeteringen in het conversiepercentage.
Dat komt waarschijnlijk omdat je de wijzigingen hebt gemaakt op onderbuikgevoel. En dat is niet altijd het best.
Daarom leggen we je in deze blog uit hoe je Google Optimize installeert. Zodat je het conversiepercentage kunt verhogen op basis van de resultaten van echte, betrouwbare tests.
Google Optimize is een gratis tool van Google waarmee je eenvoudig A/B tests kunt opzetten op een bepaalde pagina. Elke aanpassing aan jouw website kan invloed hebben op het conversiepercentage, dus je wilt wel weten wat werkt – en wat niet.
Met Google Optimize kun je eventuele wijzigingen eerst testen voordat je ze definitief doorvoert.
Door A/B tests op te zetten met Google Optimize kun je testen of de wijzigingen op je website ook daadwerkelijk het gewenste resultaat opleveren. Wel zo handig, want het is zonde om wijzigingen te doen die niks opleveren …of die zelfs het tegenovergestelde resultaat geven.
Door een A/B test op te zetten, krijgt de helft van je bezoekers de originele pagina te zien en de andere helft krijgt de testvariant te zien. Vervolgens kun je op basis van de data zien welke variant beter presteert en de meeste conversies oplevert.
Om je account op te zetten, ga je naar de site van Google Optimize en maak je een account aan. Gebruik hiervoor het Gmail account dat je ook gebruikt voor Analytics. Geef aan of je op de hoogte wil blijven via de mail, of je Google toegang geeft tot je data en ga akkoord met de voorwaarden.
Als het goed is, zie je nu onderstaand scherm. We gaan nu eerst Google Optimize koppelen aan Google Analytics. Daarmee krijg je namelijk toegang tot de data van je experimenten waardoor je precies kunt achterhalen welke aanpassingen nodig zijn om meer conversies binnen te halen.
Druk op hiervoor op Instellingen (rechtsboven).
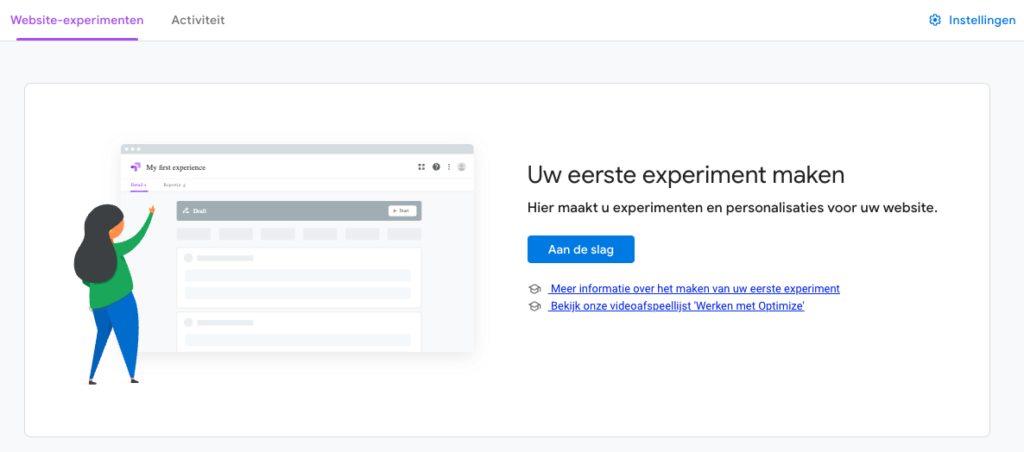
Druk vervolgens op “koppelen aan Analytics”:
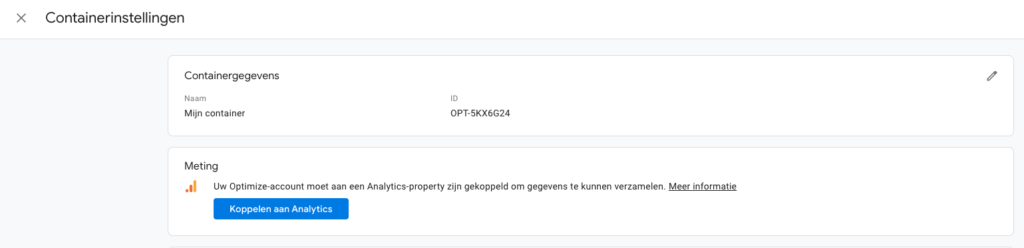
Selecteer vervolgens de property die je wil koppelen aan het Optimize account. Je ziet hier alle property’s die gekoppeld zijn aan het e-mailadres dat je hebt gebruikt. Selecteer de juiste property en klik op “Koppelen”.
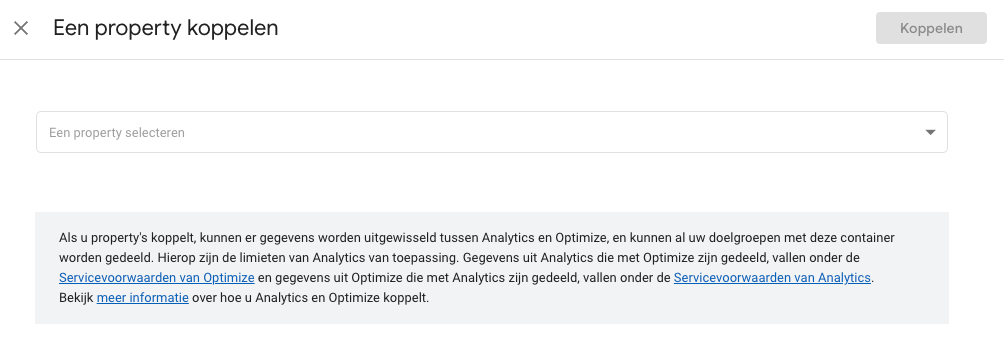
Je hebt Google Optimize nu gekoppeld aan Google Analytics. Tijd voor de volgende stap: het toevoegen van de Optimize code in de <head> van de website.
Dit kan op 3 manieren:
Wij leggen in deze blog uit hoe je Optimize koppelt met Tag Manager. Dan hoef je namelijk zelf niet te klooien met de code van de website.
Kopieer de Optimize ID die je ziet staan onder instellingen en open je Tag Manager account.
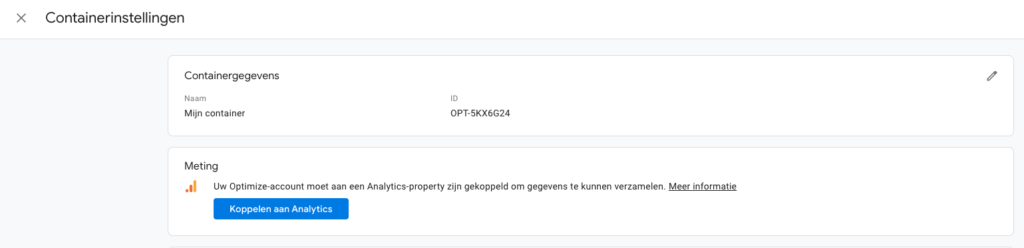
Maak een nieuwe Tag aan en geef als titel “Google Optimize”. Druk op “Tag Configuratie” en selecteer “Google Optimize” uit de lijst.
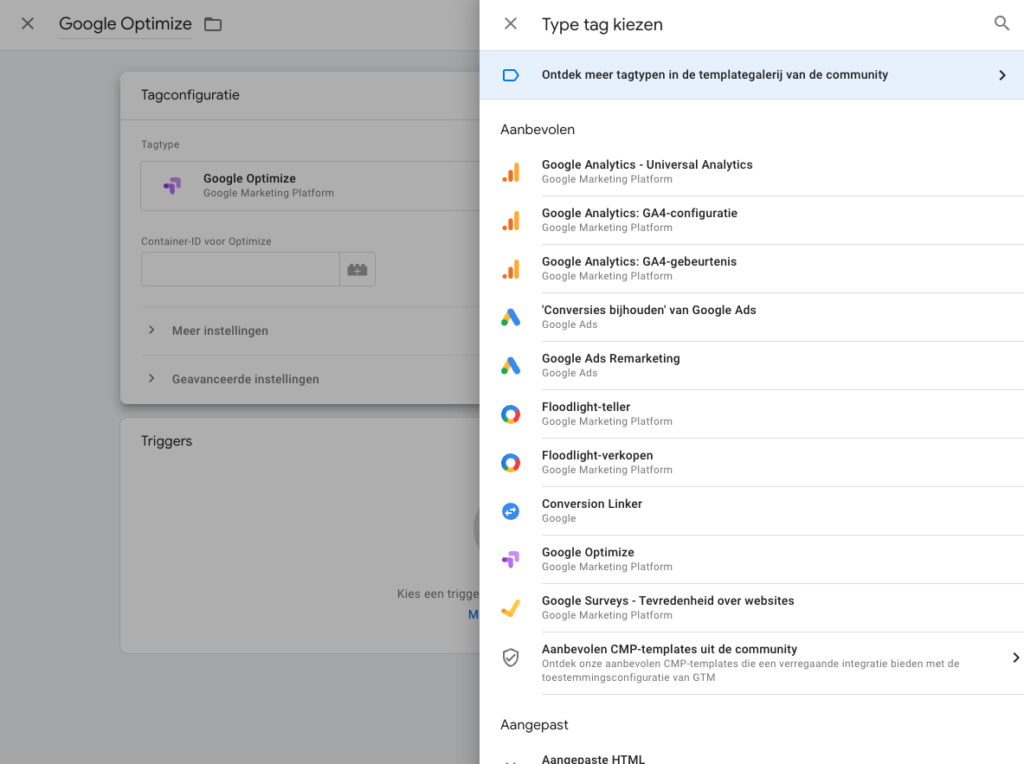
Vul vervolgens bij “Container-ID” het Optimize ID in dat we een paar stappen terug gekopieerd hebben. Sla vervolgens de Tag op zonder een trigger toe te voegen.
Open de Google Analytics Tag. Daar gaan we namelijk de Optimize tag aan toe voegen.
Dat ziet er zo uit:
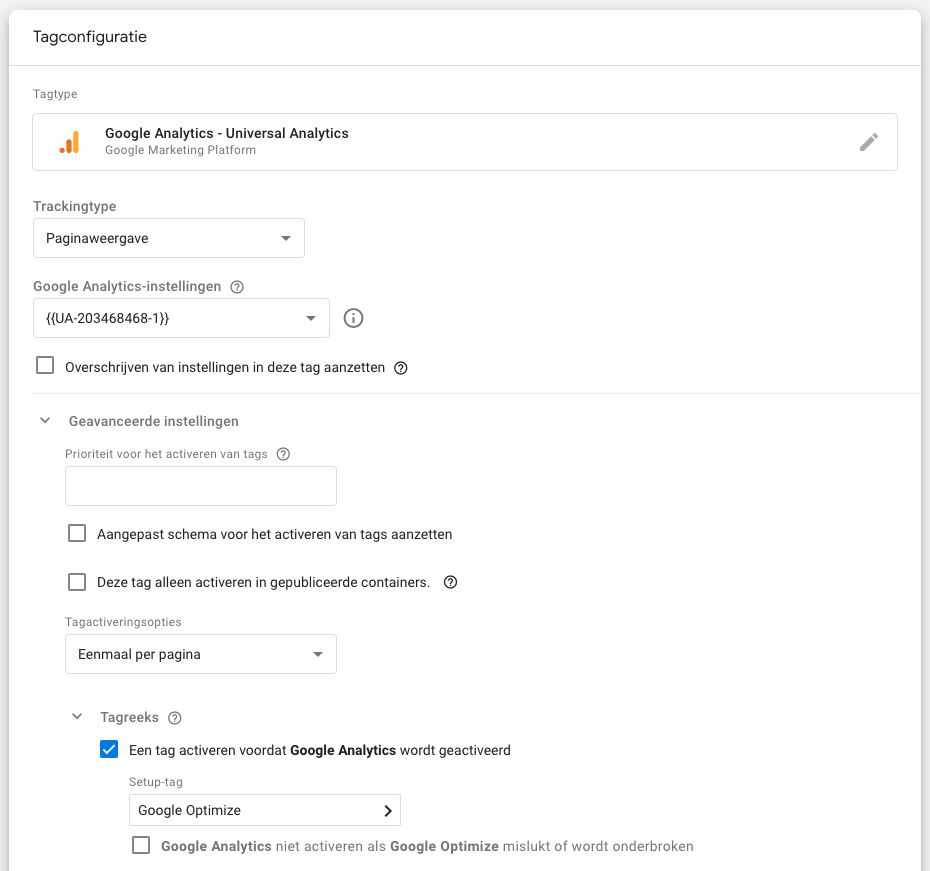
Druk op opslaan en publiceer de wijzigingen. Tada, je hebt Google Optimize succesvol toegevoegd aan je website!
Maar we zijn er nog niet. De volgende stap is het installeren van de Google Optimize chrome extensie. De extensie heb je nodig om de visuele editor van Google Optimize te kunnen gebruiken en zo wijzigingen te doen in de testvariant.
Om te checken of je alle stappen goed hebt doorlopen, open je Google Optimize en druk je op “Aan de slag”. Vul de naam van je test en de URL van je website in. Kies het type test dat je wilt uitvoeren. Voor nu kun je A/B test kiezen om te checken of alles goed staat ingesteld. Druk op “Maken”.
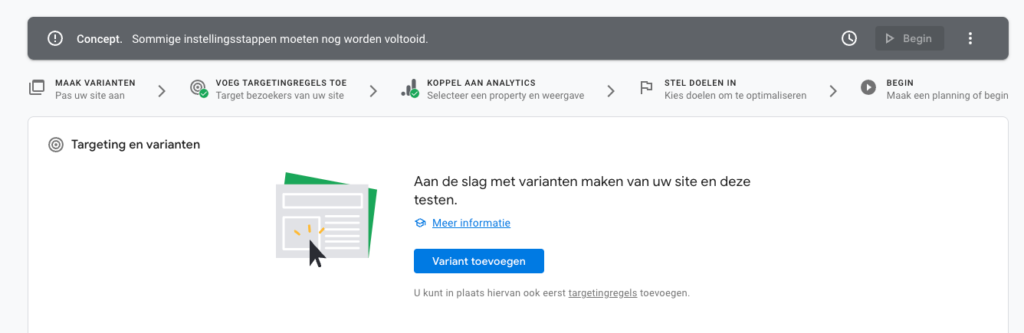
Druk op “variant toevoegen”, vul de naam van je variant in en druk op “maken”.
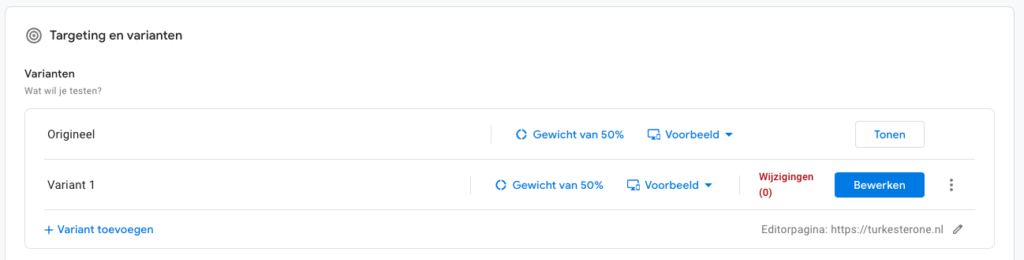
Als het goed is, zie je nu je originele pagina en je variant in Google Optimize. Klik op “bewerken”.
Heb je alles goed gedaan? Dan opent nu je website en kun je met Optimize wijzigingen maken en je test opzetten. Zo kom jij erachter of je wijzigingen ook daadwerkelijk het gewenste resultaat opleveren.
Succes!
Meer conversie optimalisatie tips voor je website? Lees dan ook:
Een A/B-test is een testmethode om de effectiviteit van twee mogelijkheden te meten. De bezoekers van je website worden opgesplitst in 2 groepen, die elk een andere uiting te zien krijgen. Zo kun je op basis van de data bepalen welke uiting het meest effectief is.
Met conversie optimalisatie of CRO (Conversion Rate Optimization) verhoog je het percentage bezoekers dat een actie uitvoert op je website. Dat kan van alles zijn: het kopen van een product, het aanvragen van een offerte, contact opnemen of simpelweg inschrijven voor je nieuwsbrief. Met CRO haal je dus meer rendement uit hetzelfde aantal bezoekers.
Google Optimize kun je gratis gebruiken. Alle functionaliteiten die je nodig hebt om een A/B test op te zetten zijn gratis te gebruiken. Wel ben je beperkt in bijvoorbeeld het aantal experimenten die naast elkaar kunnen draaien en het koppelen van doelgroepen uit Analytics aan Optimize. Daarvoor kun je de Optimize 360 variant aanschaffen.
Geschreven door: Nicole de Boer
Nicole is Performance Manager bij OMA. Ze brengt je website op smaak met fijne SEO content en hakt je concurrentie in de pan. Lekker en gezond in één.