Betaalproviders uitsluiten in Google Analytics 4

OMA B.V.
Dieselstraat 1B
6716 BC Ede
Kvk: 83301852
Wanneer je Data Studio voor het eerst gebruikt raak je misschien wel een beetje overweldigd.. Veel opties, veel mogelijkheden en geen duidelijk startpunt.
Dat maakt het erg lastig om van de grond te komen. Daarom is mijn eerste advies dat je eerst YouTube tutorials gaat kijken, blogs gaat lezen en eventueel een e-book over Data Studio download, voordat je gaat beginnen.
Dit is dus geen complete handleiding, maar slechts 7 handige beginner tips die je op weg helpen. Op naar tip 1!
Voordat start met het nadenken over de inhoud van de Data Studio is het belangrijk om je af te vragen voor wie je ‘m maakt.
Maak je hem voor jezelf, maak je ‘m voor de e-commerce manager, voor een ondernemer die klant bij je is of voor intern gebruik?
Afhankelijk van het antwoord op die vraag kan je namelijk bepalen wat het niveau van de Data Studio moet zijn, hoe diep je moet gaan en welke informatie er allemaal in moet komen te staan.
Een ondernemer die niet thuis is in marketing, hoeft namelijk niet te weten wat het bouncepercentage was van pagina X. Die wilt vooral weten hoeveel leads en omzet het heeft opgeleverd.
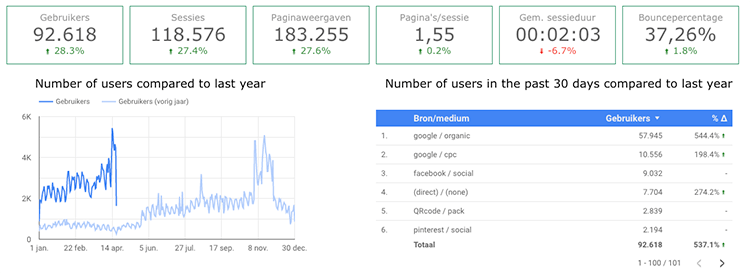
Tip 2: bepaal goed op welke doelen je wilt sturen. Bij het gros van mijn klanten sturen we op leads, klanten of omzet.
Dus bijvoorbeeld het klikken op het mailadres, ingevuld contactformulier of offerte aanvragen. Dat zijn namelijk cijfers die bepalen of de marketing een succes is geweest.
Maar denk er vervolgens ook goed over na of je de data wilt tonen van alle kanalen of bijvoorbeeld alleen binnen zoekmachine optimalisatie. Maak het doel zo concreet mogelijk en ga na waarvoor jij of jouw bedrijf verantwoordelijk is.
Dit staat direct in het verlengde met tip 1, want deze informatie is afhankelijk van je doelgroep. Wees ook zeker niet bang om aan je baas of opdrachtgever te vragen op wat voor cijfers hij/zij stuurt.
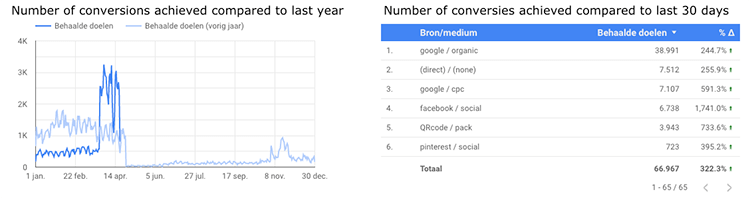
We gaan er nu even vanuit dat de doelen bijvoorbeeld offerte aanvragen en omzet zijn. Die zijn allebei heel concreet en daar valt niet over te twisten.
De vervolgstap is bepalen welke data en cijfers ondersteunend zijn aan de eerder gestelde doelen. Oftewel, de indicatoren.
Dat kan bijvoorbeeld zijn:
Dit zijn de cijfers die kunnen bepalen waarom jij het zo goed of slecht doet. Krijg je veel aanvragen binnen je website? Dan is de kans groot dat je veel bezoekers hebt en dat die bezoekers ook kwalitatief goed zijn
Verkoop je veel producten binnen je website? Dan is de kans groot dat je website op het gebied van conversie goed is ingericht.
En mocht je niet veel aanvragen en niet veel producten verkopen, dan kan je naar de indicatoren gaan kijken :-).
Een veelgemaakte fout die ik vaak terugzie, is dat mensen zoveel mogelijk data inzichtelijk willen hebben. Hun Data Studio bestaat dan uit meer dan 5 tabbladen en je ziet door de grafieken de cijfers niet meer.
Mijn ervaring is dat Data Studio dé uitkomst is voor mensen die niet willen rondneuzen in Analytics. Te veel cijfers en dingetjes maken het verwarrend, waardoor mensen afhaken en je rapportage niet lezen.
Houd het daarom altijd zo simpel mogelijk. Gebruik in principe altijd meer één tabblad en nooit meer dan twee.
Ze zeggen weleens ‘schrijven is schrappen’, maar rapporteren is ook schrappen.
Mijn grootste uitdaging met Data Studio was dat ik niet wist waar ik moest beginnen. Ik begon zelf wat in elkaar te flansen en was niet te spreken over het resultaat.
Totdat ik op een gegeven moment op het internet aan het rondneuzen was en overal templates zag voor Data Studio. Er zijn templates in overvloed, dus begin daar altijd mee!
Ga daar mee klungelen. Want die staan vol met informatie en daar kan je Data Studio echt mee leren snappen en de werkwijze leren begrijpen.
Het nadeel van de templates? Het is altijd net niet wat je zoekt, maar wanneer je net start met Data Studio is dat het probleem niet.
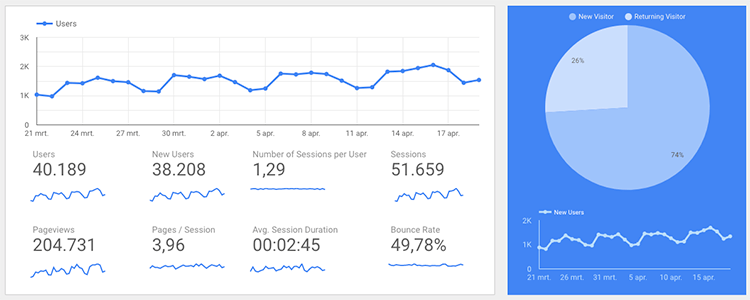
Iets wat mij Data Studio heel snel heeft leren begrijpen, is het kopiëren van grafieken en tabellen en vervolgens het aanpassen van de dimensies en de statistieken.
Met een paar drukken op de knop, krijg je compleet andere informatie te zien. Je komt er zo spelenderwijs achter welke combinaties niet werken en welke combinaties erg handig zijn.
Het aanpassen van de dimensie en de statistiek kan je rechts doen, wanneer je een grafiek of tabel hebt aangeklikt.
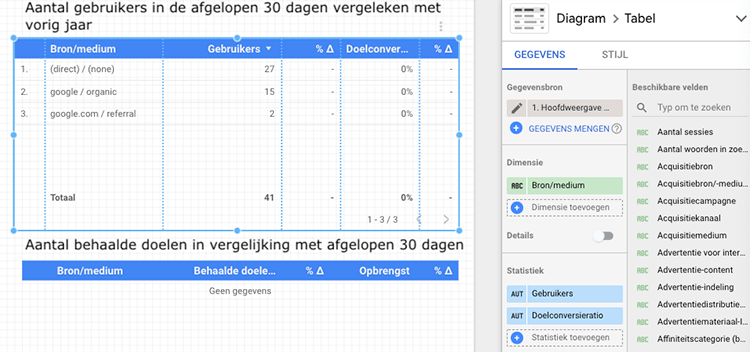
Nu vraag je je misschien af ‘hoe kopieer je dan een tabel, grafiek en de gehele Data Studio?’.
Het kopiëren van en grafiek of tabel kan je gemakkelijk doen door middel van CTRL + C en vervolgens CTRL + V. Of natuurlijk command + C en command + V op Mac.
Het kopiëren van de Data Studio kan door op het kopieer icoontje te klikken wanneer je in de weergave modus zit. En dat is het tweede icoontje van links:

Wanneer je alle bovenstaande tips hebt toegepast, hoef je nog maar één taak te volbrengen: het delen van je Data Studio. Dit kan op twee manieren:
Persoonlijk ben ik het meest fan van optie twee, maar leg beiden even uit.
Wanneer je bovenaan op ‘Delen’ klikt, krijg je onderstaand scherm te zien.
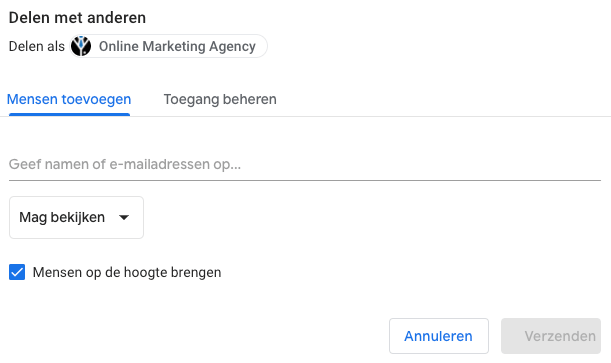
Vul hier het mailadres in van de persoon in kwestie en klik op ‘Verzenden’.
Wil je net zoals ik een deelbare link delen? Klik dan op ‘Toegang beheren’ en zorg dat er rechtsboven ‘iedereen met de link kan dit bekijken’ staat. Dat is erg belangrijk!
Kopieer vervolgens de link en deel die met je stakeholder!
Voordat je begint, bedenk voor wie je de rapportages maakt. Is het voor jezelf, een klant of iemand zonder marketingkennis? Dit bepaalt hoe diep je moet gaan en welke data je wel of niet laat zien.
Bepaal op welke doelen je wilt sturen, zoals leads, omzet of aanvragen. Dit helpt je de juiste data te kiezen die aansluiten bij je bedrijfsdoelen en zorgt voor een concreet overzicht dat aansluit op de wensen van je doelgroep.
Houd het overzichtelijk door niet te veel data te tonen. Gebruik maximaal één of twee tabbladen en laat alleen de belangrijkste cijfers zien. Te veel grafieken en data maken het verwarrend, waardoor je rapportage minder effectief wordt.
Je kunt een document delen door iemand toe te voegen via hun e-mailadres, of je maakt een deelbare link. Zorg ervoor dat de rechten juist staan en stuur de link naar je stakeholders voor eenvoudig toegang tot je rapportage.
Geschreven door: Daniël Kuipers
Daniël is oprichter van Online Marketing Agency. Hij speurt het internet continu af naar de nieuwste snufjes en tactieken en blogt erover in begrijpelijke taal. Nou ja, soms dan.