Social media plan maken in 7 stappen

OMA B.V.
Dieselstraat 1B
6716 BC Ede
Kvk: 83301852
Want jij wilt toch ook weten welke advertentie converteert en welke niet?
En jij wilt toch ook jouw advertentie laten zien aan mensen die echt interesse hebben getoond in je dienst op product?
Ja, natuurlijk!
Maar voordat we de diepte induiken, vertel ik je eerst wat belangrijke basisfeiten over de Pixel.
Let’s go!
De Facebook Pixel zelf is niet anders dan een stukje code die je toegevoegd aan je website, met als doel meer te weten te komen over je doelgroep.
De Facebook Pixel wordt ook wel Facebook Tracking Pixel genoemd, omdat het letterlijk ‘trackt’ wat je bezoek doet.
Meer is het eigenlijk niet.
En voor als je het leuk vindt om te weten: het is een stukje JavaScript.
Meer hoef je eigenlijk ook niet te weten over wat de Facebook Pixel precies is en hoe het werkt.
Het is veel belangrijker om te weten wat je er allemaal mee kan!
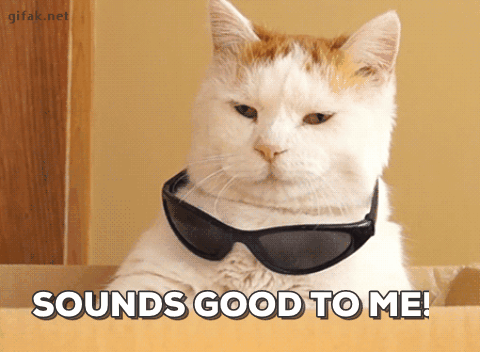
Kijk, nu wordt het interessant!
Hier draait het namelijk om: de mogelijkheden die de Facebook Pixel biedt.
De volgende functies van de Pixel zijn veruit het belangrijkst:
Remarketing or retargeting is eigenlijk heel simpel uit te leggen.
Stel: Jan zit rond te snuffelen binnen de aanbiedingen op je webshop.
Om wat voor reden dan ook verlaat Jan de webshop en gaat ook even bij de concurrenten kijken.
Jan twijfelt en laat het zich even bezinken om later te beslissen waar hij zijn aankoop gaat doen.
Na het avondeten kruipt Jan even op Facebook en wat ziet hij?
Jouw advertentie met jouw product.
Jan is herinnert zich jouw webshop en is meteen weer verkocht.
Onderstaande afbeelding legt het perfect uit.
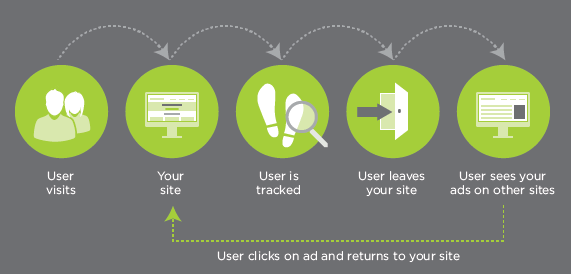
Bron: https://www.grayboxpdx.com/blog/post/why-use-remarketing
Remarketing is het opnieuw benaderen van je doelgroep met een Facebookadvertentie om de doelgroep aan te zetten tot actie.
Dit kan een aankoop zijn, een blog lezen, een e-book downloaden, contact met je opnemen of een andere conversie.
Op het gebied van conversies heeft de Facebook Pixel twee functionaliteiten:
Met conversietracking kan je precies bijhouden welke campagnes en welke advertenties hebben geleid tot welke conversie.
Heel handig, want je weet zo precies welke budget heeft geleid tot welke omzet.
Doordat de conversies worden bijgehouden, kan je ook precies zien welke advertenties het goed doen en welke niet.
Dit wordt ook wel conversie optimalisatie genoemd: het optimaliseren van de advertenties om het conversie percentage te vergroten.
Doordat de Facebook Pixel alles zo goed meetbaar maakt, kan jij direct aan de slag met testen.
Doordat de Facebook Pixel geïnstalleerd staat op je website, kom je meer te weten over je doelgroep.
Bijvoorbeeld hoe oud ze zijn, wat hun interesses zijn en welke pagina’s ze leuk vinden.
Facebook maakt binnen haar advertentietool onderscheidt tussen drie doelgroepen:
1. De aangepaste doelgroep kan je baseren op het gedrag van de bezoeker voor je remarketing campagnes.
Stel je wilt de mensen die op pagina X zijn geland een advertentie sturen, dan is dat een aangepaste doelgroep.
2. De vergelijkbare doelgroep is, zoals de naam het al zegt, vergelijkbaar met de websitebezoekers die je nu op je website hebt.
Het gaat dus niet om de mensen die al op je website zijn geweest, maar om mensen die nog niet op je website zijn geweest.
Duidelijk toch?
3. De laatste doelgroep is de opgeslagen doelgroep.
Dit is een eigen gemaakte doelgroep die opgezet kan worden op basis van de vergelijkbare doelgroep en de aangepaste doelgroep.
Vervolgens kan je zelf filteren op bijvoorbeeld interesse, leeftijd of demografische gegevens.
Inmiddels moet je wel overtuigd zijn van het nut en de kracht van de Facebook Tracking Pixel.
Als dat nog niet zo is, dan heb ik hier nog een viertal voordelen voor je op een rijtje gezet:
Conclusie: om de Facebook Pixel kan je niet meer heen.
Die moet je gewoon gebruiken.
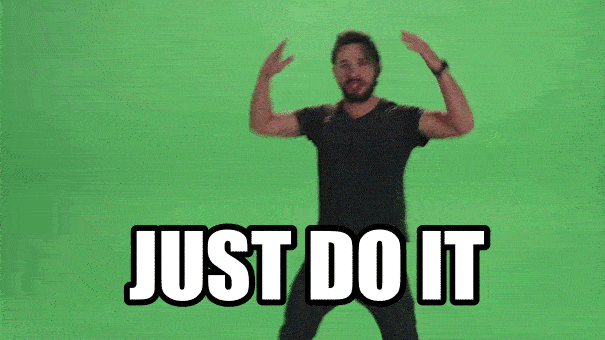
Ik ga er nu even vanuit dat je al in het bezit bent van een Facebook advertentieaccount.
Binnen Facebook klik je rechtsboven op het pijltje en vervolgens op ‘Advertenties beheren’ om naar je Facebook advertentieaccount te gaan.
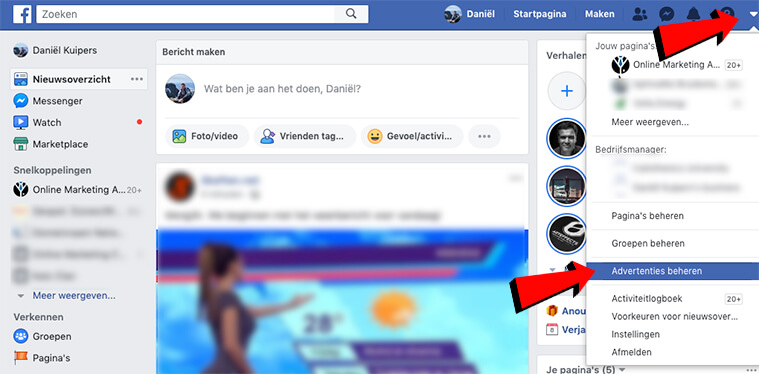
Klik vervolgens op het account waar je de Pixel van wilt achterhalen.
Klik dan linksboven op ‘Advertentiebeheer’ en dan op ‘Alle hulpmiddelen’.
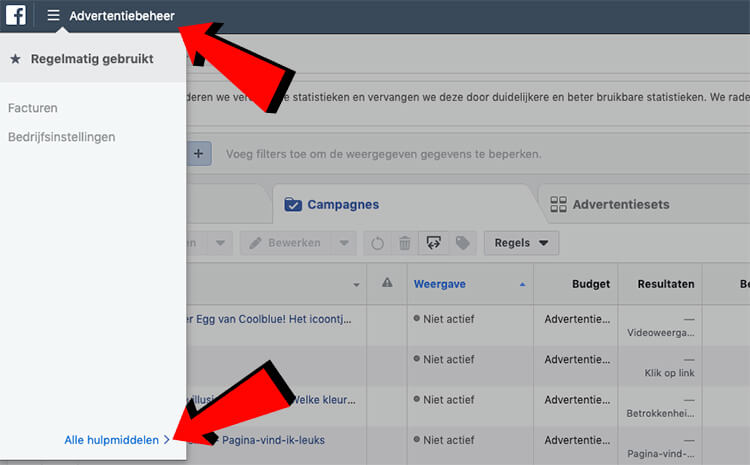
Klik dan in het rijtje ‘Meten en rapporteren’ op ‘Pixels’
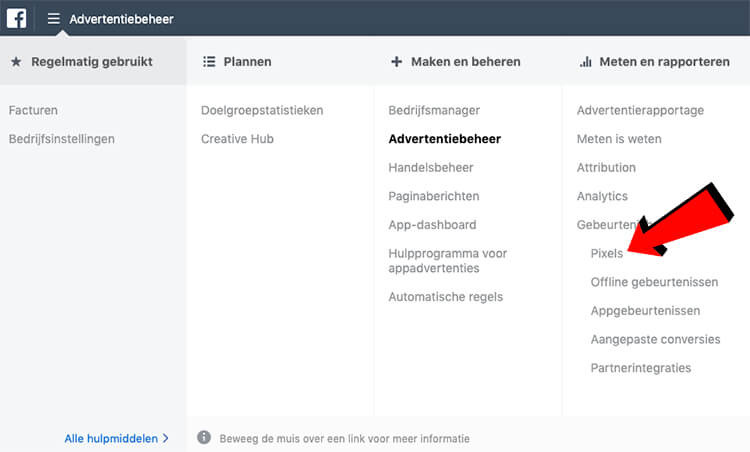
Et voilà!
Daar staat de Facebook Pixel van je organisatie.
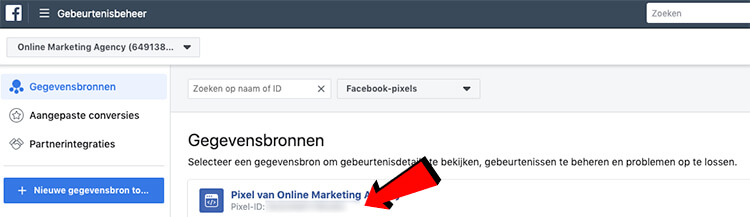
Nu komen we bij het onderdeel aan dat ik het leukst vind om te doen: het installeren van de Pixel met Google Tag Manager.
Voordat je dit kan doen, moet je website eerst voorzien zijn van Google Tag Manager.
Daarvoor verwijs ik graag naar mijn blog: Stappenplan voor het installeren van Google Analytics via Google Tag Manager.
Als je dat allemaal hebt gedaan, dan kun je verder!
Stap 1: Ga naar de plek waar je de Facebook Pixel kan vinden en klik op ‘Set up Pixel’.
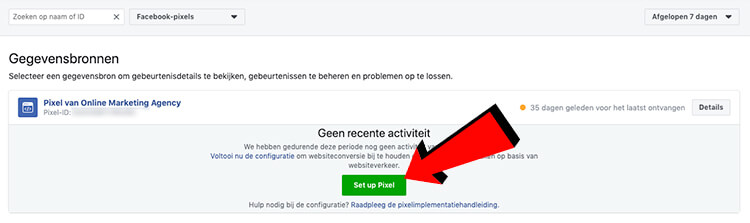
Stap 2: Klik op ‘Manually Install Pixel Code Yourself’.
Stap 3: Scroll naar onderen en kopieer de volledig pixelcode.
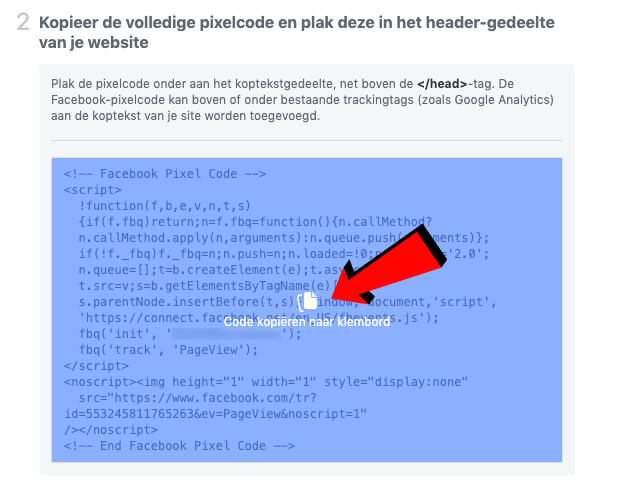
Stap 4: Ga naar de website van Google Tag Manager (https://www.google.com/intl/nl/tagmanager/) en klik rechtsboven op ‘Log in’.
Stap 5: Klik op het account waar je de Facebook Pixel op wilt installeren.
Nu gaat het echte werk beginnen!
Stap 6: Klik op ‘Nieuwe tag’.
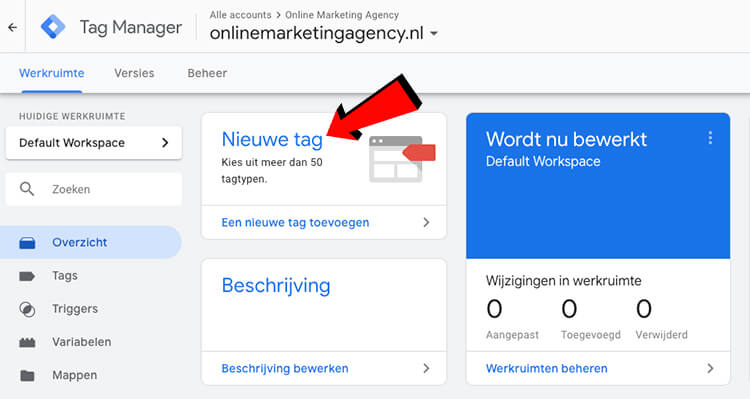
Stap 7: Vervang linksboven ‘Naamloze tag’ door ‘Facebook Pixel’ en klik vervolgens op ‘Tagconfiguratie’.
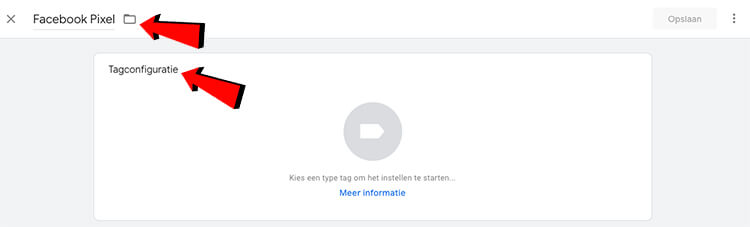
Stap 8: Klik in het rijtje op ‘Aangepaste HTML’.
Stap 9: Plak de pixelcode in het veld waar ‘HTML’ staat.

Stap 10: Klik op ‘Triggers’ en vervolgens op ‘All Pages’.
Stap 11: Klik rechtsboven op ‘Opslaan’.
Stap 12: Klik rechtsboven op ‘Verzenden’, dan op ‘Publiceren en dan op ‘Doorgaan’.
Extra stap: Controleer of de Tag werkt door in de voorbeeldmodus van Google Tag Manager je website te bekijken.
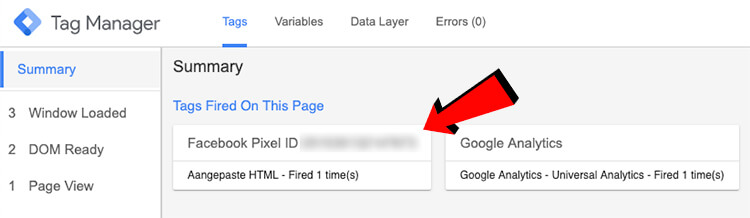
WordPress is een fantastisch platform omdat je met één druk op de knop een extra functionaliteit aan je website kan toevoegen door simpelweg een plugin te installeren.
Heel handig, maar ook gevaarlijk.
Want hoe meer plugins je installeert, hoe groter je website wordt, hoe langzamer je website wordt en uiteindelijk hoe slechter je vindbaar bent in Google.
De vuistregel die ik hanteer is: probeer altijd zo min mogelijk plugins te hebben en als het niet met een plugin hoeft, doe het dan ook niet met een plugin.
De Facebook Pixel kan je makkelijk installeren via Google Tag Manager, zonder daarvoor een plugin voor te hoeven installeren.
Dus gebruik dan ook zeker geen plugin, maar doorloop op een rustig moment alle bovenstaande stappen
Helemaal als je bijvoorbeeld in de toekomst ook nog eens Hotjar wilt gebruiken of bijvoorbeeld je conversies beter wilt meten.
Dan is Google Tag Manager de tool die je moet gebruiken.
Bij de extra stap heb ik je al verteld hoe je kan achterhalen of je de Google Tag Manager stappen goed hebt doorlopen en of je Tag werkt.
Daarnaast heb ik nog een hele handige Google Chrome extensie voor je gevonden.
Namelijk de Facebook Pixel Helper.
Dit is een extensie die checkt of je website juist is voorzien van de Facebook Pixel.
Nadat je de extensie hebt geïnstalleerd, hoef je alleen nog maar naar de website te gaan waar het om draait en op de Chrome extensie te klikken.
Deze Facebook Pixel checker laat je dan meteen zien of de Pixel goed is geïnstalleerd of niet.
6 reacties op “Facebook Pixel: Tracking op je WordPress website”
Bedankt voor het goede artikel Daniel! Dit is één van de betere, overzichtelijker artikelen die ik over de Facebook Pixel ben tegen gekomen. Zeker online geldt “meten is weten”. Zonder een goed ingestelde pixel heeft adverteren op Facebook geen zin.
Sander van Webcrafter
Wat een compliment Sander! Dankjewel daarvoor.
Heb je cijfers over de retargeting?
Wat voor cijfers zou je graag willen zien Hans?
Dankjewel! Dit was precies wat ik nodig had om de Pixel werkend te krijgen (was al 1,5 uur bezig). Top artikel dus!
Groetjes Marije
Fijn om te horen! Graag gedaan.