Betaalproviders uitsluiten in Google Analytics 4

OMA B.V.
Dieselstraat 1B
6716 BC Ede
Kvk: 83301852
Mijn conclusie: er is nog geen Nederlands artikel over te vinden, de Engelse artikelen zijn niet helemaal duidelijk en er ontbreekt eigenlijk altijd een concreet stappenplan.
Uiteindelijk is het me toch gelukt, dus ik deel graag hoe ik dat heb gedaan.
Wanneer je meerdere websites, een meertalige site en/of een multisite hebt, dan is het een hele klus om je conversies op de juiste manier door te meten.
Als je 4 websites hebt, met elk 3 of 4 meetbare doelen, ben je haast een dag bezig om alles goed meetbaar te maken. En bij elke kleine aanpassing heb je er ook weer een dagtaak aan.
Gelukkig is dat na het lezen van dit artikel verleden tijd. Want met deze manier kan je gemakkelijk al je Google Analytics codes van al websites koppelen met maar één Tag Manager container.
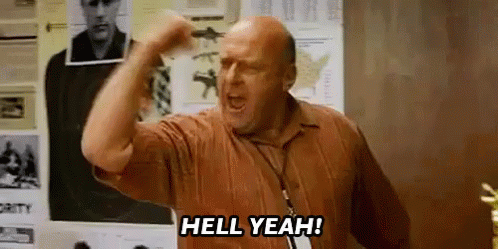
Google heeft hier een erg handige oplossing voor. Het is een klein beetje technisch, maar ik ga het simpel uitleggen.
Een functie binnen Tag Manager heet de ‘Lookup Table’. Oftewel: de opzoektabel.
Wat je met de Lookup Table kan is eigenlijk heel gemakkelijk. Het is een tabel waarmee je kan zeggen: bij invoer X krijg je uitvoer Y. En om het nog concreter te maken: als je op website X zit, krijg je Analytics code Y.
Met deze functie zijn al je websites met de invoer van een klein tabelletje voorzien van het juiste Analytics script. Vervolgens hoef jij dus alleen maar (één keer) de doelen in Tag Manager te verwerken.
Super vet en handig!
Het toevoegen van de Lookup Table is eigenlijk best makkelijk en in twee minuten gepiept. Dus hoe je dat?
Stap 1: breng alle websites en alle UA-codes in kaart en noteer deze zoals ik heb gedaan in onderstaand voorbeeld. De UA-code vind je in Analytics terug bij de property instelling.
Let op! Verwerk hier van elke website de www en de zonder www variant.
| Website | UA-code |
| www.website1.nl | UA-123456789 |
| website1.nl | UA-123456789 |
| www.website2.nl | UA-987654321 |
| website2.nl | UA-987654321 |
| www.website3.nl | UA-000000000 |
| website3.nl | UA-000000000 |
Stap 2: log-in bij Tag Manager en zorg dat alle benodigde variabelen aangevinkt staan binnen het account waar je alles meetbaar wilt maken.
Dit kan je doen door links in het rijtje op variabelen te klikken en te controleren of alle variabelen onder het kopje ‘Pagina’s’ zijn aangevinkt.
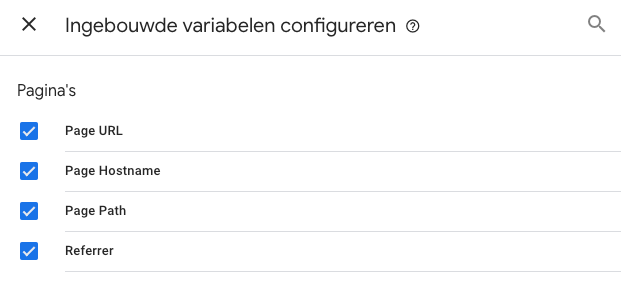
Nu al het voorwerk is gedaan, gaan we door naar het echt werk.
Stap 3: klik links in het rijtje op ‘Variabelen’ en vervolgens rechtsonder op ‘Nieuw’.
Stap 4: geef de variabele vervolgens linksboven een herkenbare naam. Dat kan ‘GA’ zijn, ‘Google Analytics’ of bijvoorbeeld ‘Lookup Table Analytics’.
Stap 5: klik op de variabele, typ rechtsboven in de zoekfunctie ‘Lookup’ in en klik op ‘Look-up tabel’.
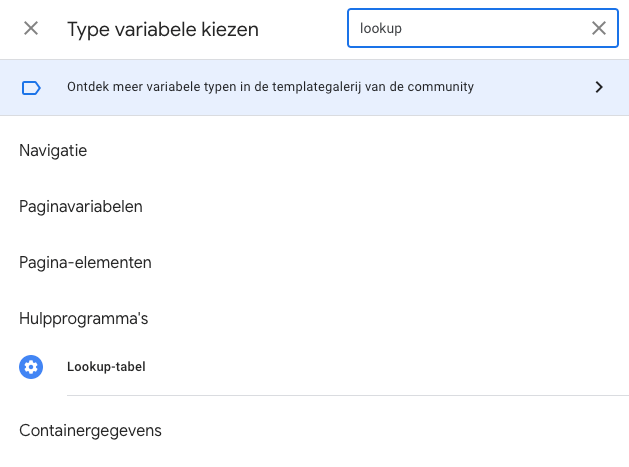
Stap 6: Pas de invoervariabele aan zodat er {{Page Hostname}} komt te staan.
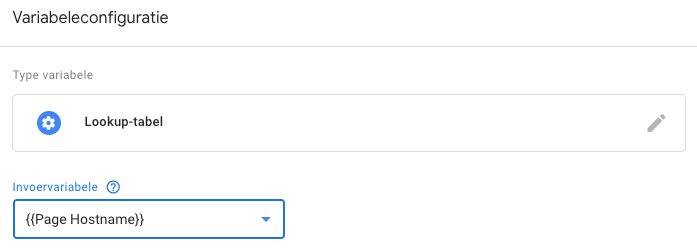
Stap 7: voeg het aantal benodigde rijen toe. Kijk hier goed naar stap 1 en let op de www en zonder www varianten.
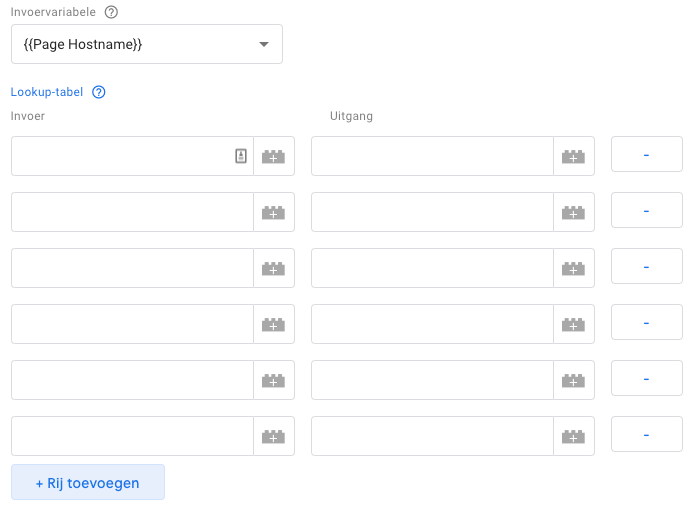
Stap 8: vul de URL’s van de websites in bij ‘Invoer’ en vul de UA-codes in bij ‘Uitgang’.
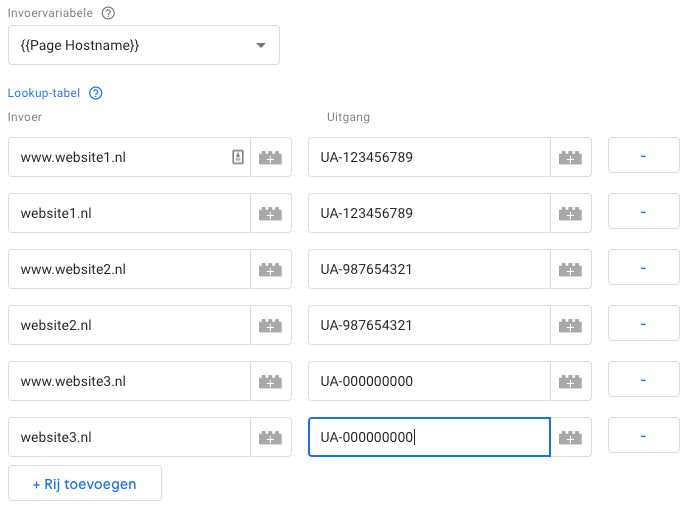
Stap 9: klik rechtsboven op ‘Opslaan’.
We zijn er helaas nog niet! Maar wel bijna. Tag Manager moet nog alleen gekoppeld worden met Analytics en de variabele die we zojuist hebben ingesteld.
Dat doe je als volgt:
Stap 10: klik links op ‘Tags’ en vervolgens rechtsboven op ‘Nieuw’.
Stap 11: geef de tag een herkenbare naam. Bijvoorbeeld Google Analytics of GA koppeling.
Stap 12: klik op ‘Tagconfiguratie’ en selecteer ‘Google Analytics – Universal Analytics’.
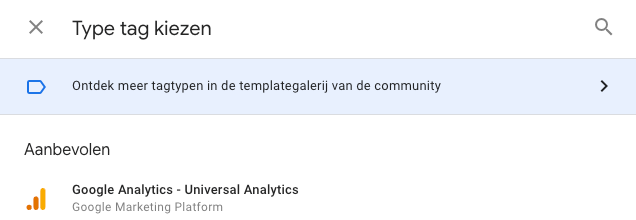
Stap 13: laat de trackingtype op ‘Paginaweergave’ staan en selecteer bij ‘Google Analytics-instellingen’ de naam van de variabele die je bij stap 4 hebt gekozen.
Stap 14: klik op de Trigger, selecteer ‘All Pages’ en kliks rechtsboven op ‘Opslaan’.
We zijn er bijna! Alles staat klaar. We hoeven alleen nog deze Tag Manager container live te plaatsen.
Stap 15: klik rechtsboven op ‘Verzenden’ en dan op ‘Publiceren’.
Zo. Dat was makkelijker dan je dacht. Wat je nu nog moet doen is in Analytics onder het kopje ‘Realtime’ even kijken of het verkeer goed binnen komt.
En natuurlijk eenmalig je doelen koppelen, want dat is ook erg belangrijk. Daar heb ik overigens handige blogs over geschreven:
2 reacties op “Meerdere websites tracken met Google Tag Manager”
Hallo,
Werkt dit in GA4 op dezelfde manier?
Zeker!