Betaalproviders uitsluiten in Google Analytics 4

OMA B.V.
Dieselstraat 1B
6716 BC Ede
Kvk: 83301852
Die belletjes naar jouw bedrijf (via je website), die willen we weten …
En meten!
Want hoe waardevol is het om precies te weten waar een beller vandaan komt?
Komt de lead bijvoorbeeld binnen op de website via Google, LinkedIn, een advertentie of misschien wel via een gastblog?
Om dat te achterhalen kun je call tracking gebruiken.
Call tracking is niets anders dan het meten van de inkomende gesprekken en in dit artikel neem ik je stap voor stap mee door de installatie van call tracking via Tag Manager
Zo weet jij precies waar je telefonische leads vandaan komen en op welk kanaal jij meer de focus moet gaan leggen.
Voordat we starten: elke zin waar een cijfer voor staat is een stap die je moet doorlopen wil je de telefonische leads kunnen meten.
Ja, ik weet het.
Google Tag Manager kan, zeker wanneer je het voor het eerst opent, afschrikken.
Maar dat is totaal niet nodig.
Want als je er niet uit komt, dan lees je het blog dat ik geschreven heb over het installeren van Google Analytics via Google Tag Manager.
1. Dat is dan ook stap 1: het artikel lezen en die stappen uitvoeren.
Deze stap is essentieel voor call tracking, maar is ook meteen de lastigste stap.
Dus, even goed opletten en nadoen wat ik heb gedaan!
2. Klik op ‘Variabelen’ binnen de Werkruimte.
3. Klik in het bovenste blokje op ‘Configureren’.
4. Zorg dat het blokje voor ‘Click URL’ aangevinkt is.
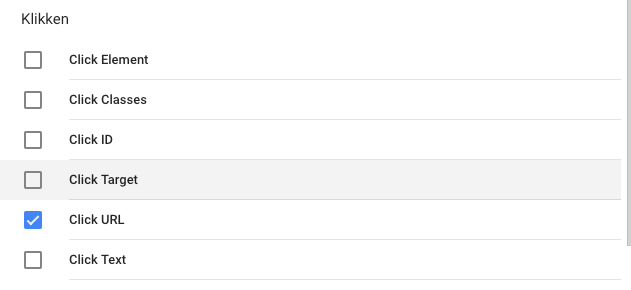
5. Klik op het kruisje links naast ‘Ingebouwde variabele configureren’ en vervolgens links op ‘Triggers’
6. Klik op ‘Nieuw’ en vervang linksboven ‘Naamloze trigger’ door bijvoorbeeld: ‘Call tracking trigger’.
7. Klik op het blokje met ‘Kies een type trigger om het instellen te starten’ en klik vervolgens op ‘Alleen kliks’ onder het kopje ‘Klik’.
8. Vink ‘Wachten op tags’ en ‘Validatie controleren’ allebei aan.
9. Vul vervolgens alle gegevens in, precies zoals je op het onderstaande screenshot ziet.
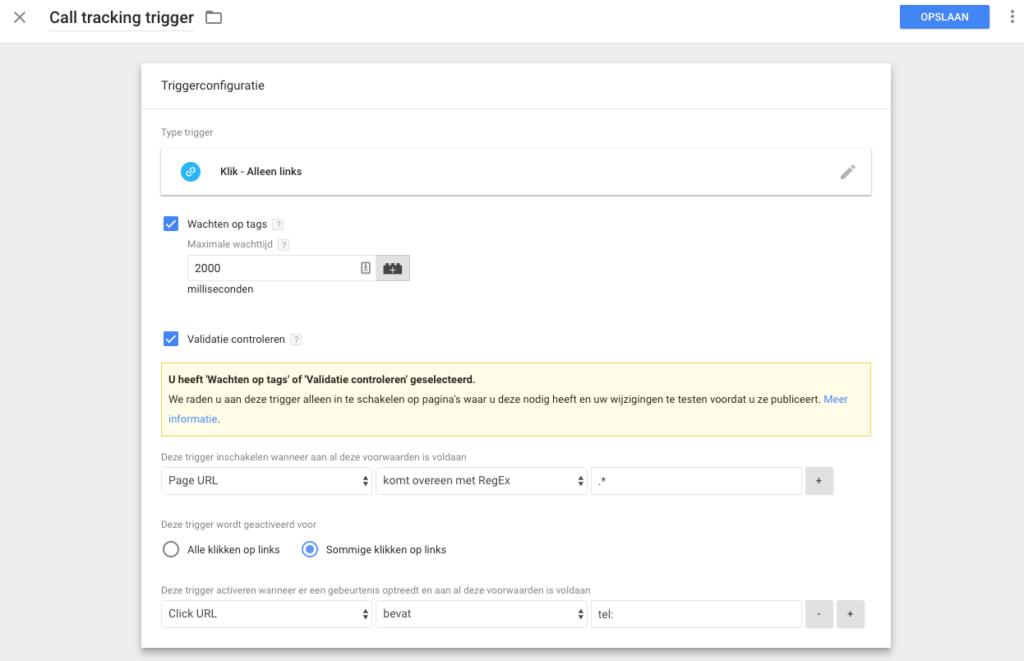
Nog even voor de duidelijkheid:
10. Klik rechtsboven op ‘Opslaan’.
We gaan meteen door!
11. Klik links op ‘Tags’ en dan op ‘Nieuw’.
12. Verander linksboven ‘Naamloze tag’ door ‘Telefoonnummer klik’.
13. Klik op ‘Kies een type tag om het instellen te starten’ en klik in het rijtje aan: Google Analytics – Universal Analytics.
Dit is als het goed is de bovenste.
Nu moet je weer even extreem goed opletten.
14. Vul in het scherm wat je nu ziet de gegevens precies in zoals hieronder weergegeven.
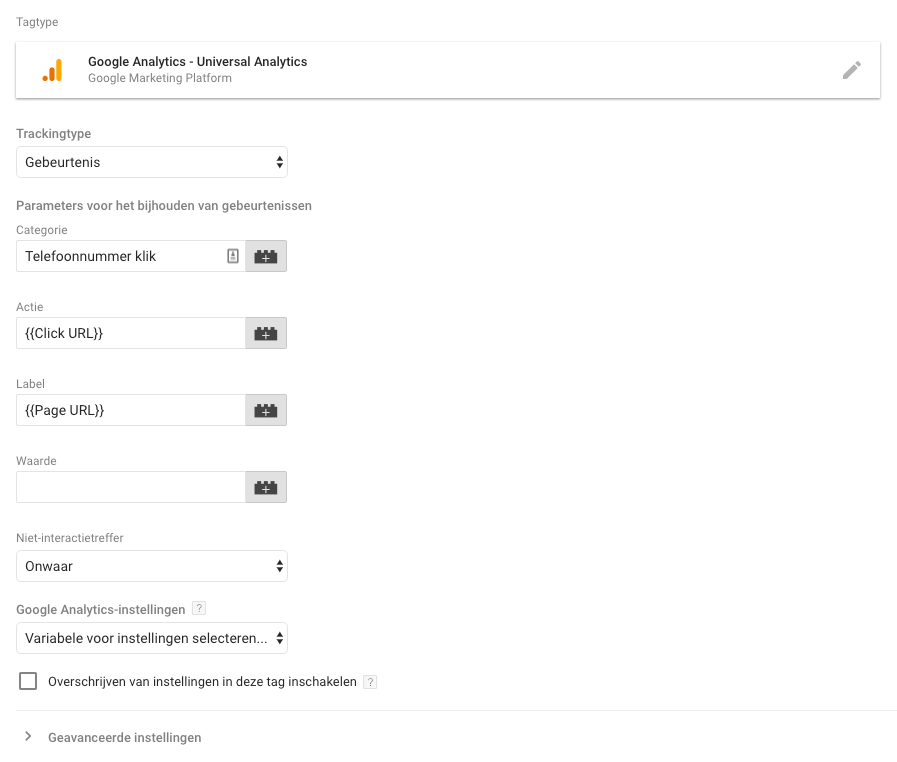
Dus:
Bij categorie vul je in: Telefoonnummer klik
Bij Actie vul je in: {{Click URL}}
Bij Label vul je in: {{Page URL}}
Bij Google Analytics-instellingen klik je jouw Google Analytics variabele aan.
15. Als je 100% zeker weet dat je bovenstaande informatie goed hebt ingevuld, mag je naar beneden scrollen en op ‘Kies een trigger om deze tag te activeren’ klikken.
16. Daar staat, als je de stappen goed doorlopen hebt, de trigger genaamd ‘Call tracking trigger’.
Die moet je aanklikken!
Dan moet je scherm er vervolgens zo uit komen te zien:
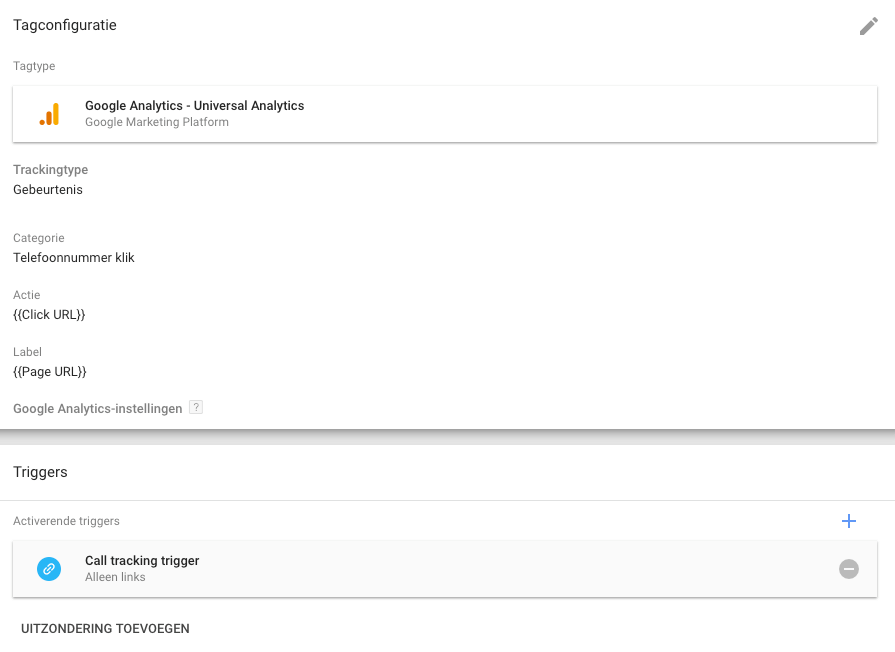
Klik alleen nog even rechtsboven op ‘Opslaan’.
En dan…
BAM!
Zo simpel is het instellen van call tracking middels Google Tag Manager…
Grapje, eerst moeten we nog het één en ander testen en verzenden.
En vervolgens leg ik je nog even uit waar je de data terug kan zien in Analytics.
Door naar het testen!
17. Klik binnen Google Tag Manager rechtsboven op ‘Voorbeeld’.
18. Open je website en als het goed is komt er onderaan een extra balk met Tag Manager.
Dan moet je zien staan onder ‘Tag Not Fired On This Page’: Telefoonnummer klik.
19. Klik dan op een telefoonnummer binnen je website en als ‘Telefoonnummer klik’ is verplaatst naar ‘Tags Fired On This Page’ dan heb je bovenstaande stappen goed doorlopen en mag je trots op jezelf zijn.
20. Sluit het scherm van je website, ga terug naar Google Tag Manager en klik op ‘Voorbeeldmodus sluiten’ direct onder de oranje balk.
21. Klik rechtsboven op ‘Verzenden’, dan op ‘Publiceren’, dan op ‘Doorgaan’ en zing dan je lievelingslied (want dat zegt Google dan).
Nou ben ik wel heel benieuwd wat jouw lievelingslied is…
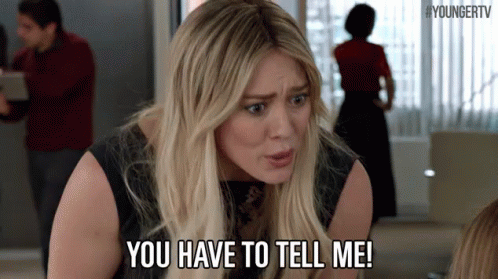
Oh, ik raak weer afgeleid.
Terug naar het meten van de telefonisch leads.
Wanneer je nu naar Google Analytics gaat en op ‘Gebeurtenissen’ onder ‘Realtime’ klikt dan kan je, zoals de naam het zegt, realtime de kliks op de telefoonnummers zien.
Wil je ze niet realtime zien?
Klik dan op ‘Gebeurtenissen’ onder het kopje ‘Gedrag’.
Maar, nu wil jij (en ik) niet dat Analytics ze als gebeurtenissen ziet, maar als conversies.
Want dat zijn het, weet je nog?
Conversies.
Dit is gelukkig in een paar minuutjes gepiept.
Dus nog even volhouden!
22. Klik binnen Google Analytics linksonder op ‘Beheerder’.
23. Klik in het meest rechter rijtje op ‘Doelen’ en vervolgens op ‘Nieuw doel’.
24. Kies in het rijtje dat je ziet de laatste optie: ‘Aangepast’ en vervolgens op ‘Doorgaan’.
25.Vul bij ‘Naam’ in: Telefoonnummer klik, vink ‘Gebeurtenis aan en klik op ‘Doorgaan’.
Dat ziet er dan zo uit.
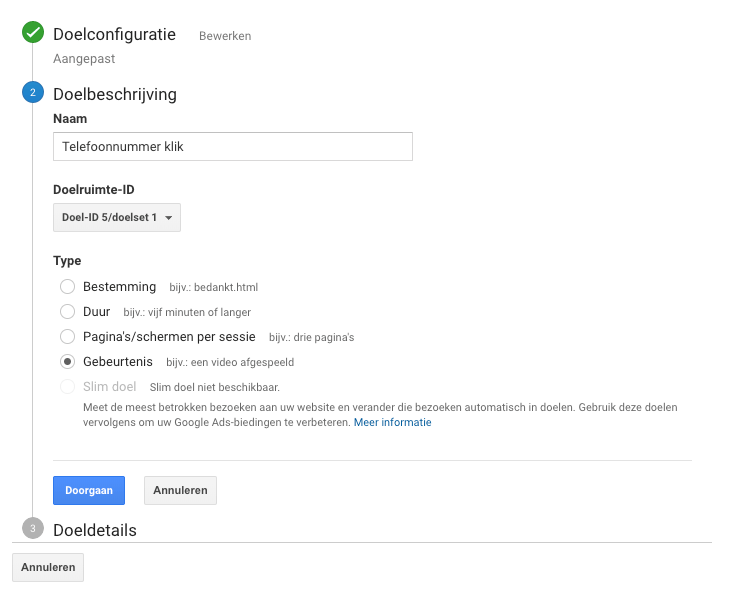
26. Vul bij het kopje ‘Categorie’ in: ‘Telefoonnummer klik’.
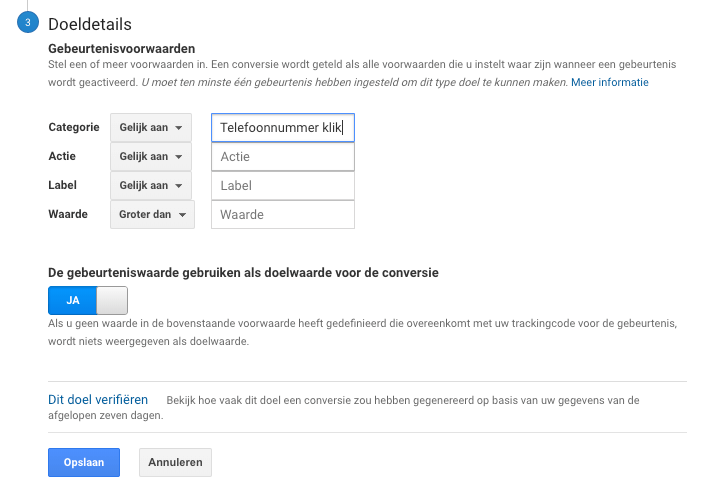
27. Klik op ‘Opslaan’.
28. Wacht tot mensen klikken op je telefoonnummer, zodat je deze kan terugzien in Analytics en geniet van je geweldige prestatie.
Ik heb het instellen van call tracking binnen Analytics met Tag Manager zo duidelijk proberen uit te leggen.
Ik hoop dat het je is gelukt.
Is dat niet zo?
Klik dan even op deze link, dan doe ik het voor je :).
Geschreven door: Daniël Kuipers
Daniël is oprichter van Online Marketing Agency. Hij speurt het internet continu af naar de nieuwste snufjes en tactieken en blogt erover in begrijpelijke taal. Nou ja, soms dan.