Van SEO naar SXO: zo kom je wél hoger in Google

OMA B.V.
Dieselstraat 1B
6716 BC Ede
Kvk: 83301852
Een redirect overzicht is niks anders dan een lijstje van URL’s met in kolom A de oude URL’S en in kolom B de nieuwe URL’S. Een redirect overzicht kan je nodig hebben bij een SEO-migratie, maar bijvoorbeeld ook bij het oppakken van 404’s uit Search Console.
Mocht je hier toch een foutje in maken, dan kan je jarenlang werk verpesten. En dat wil je niet. Daarom laten we je zien hoe je in 5 simpele stappen het perfecte redirect overzicht maakt.
Een redirect is een verwijziging van een oude URL naar een nieuwe URL met als doel om de waarde door te geven en om ervoor te zorgen dat mensen niet op een lege pagina uitkomen (404).
Een redirect overzicht is niks anders dan een lijst met redirects, die de SEO-specialist, website-eigenaar of developer vervolgens in een keer in de website kan zetten, zodat alle redirects in een keer worden verwerkt.
Het maken van een redirect overzicht is makkelijk, maar kan wel erg veel tijd kosten. Als je redirects echt goed wilt doen, dan moet je namelijk elke redirect controleren en handmatig de beste pagina ter vervanging achterhalen.
Dat was het redirect overzicht in een notendop. Nu ga ik je in 5 simpele stappen laten zien hoe je een zo’n overzicht maakt.
Als je de URL’s niet hebt gekregen van je collega of marketeer, dan moet je deze zelf achterhalen. Afhankelijk van de reden van het overzicht, kun je dat op twee manieren doen:
Screaming Frog is een gratis tool die tot 500 URL’s van je website crawlt. Hij zal elke pagina die in je website / sitemap staat analyseren en meenemen.
Als je je website in Screaming Frog zet en vervolgens linksboven op HTML klikt, kan je een export draaien van alle URL’s die Screaming Frog heeft gevonden.
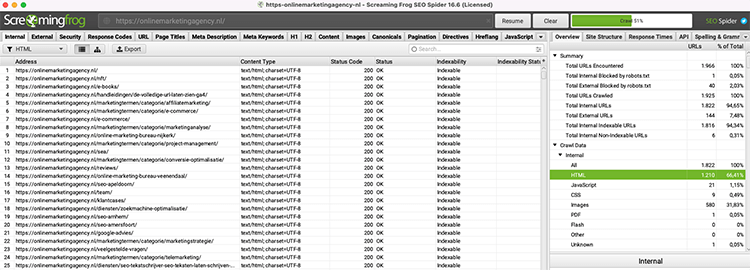
Haal in de export vervolgens alle informatie weg op de URL’s na. Dat is de basis voor je redirect overzicht.
Dan gaan we nu door naar de 404’s in Search Console.
Ga naar Search Console, klik de juiste website aan en klik links op Dekking.
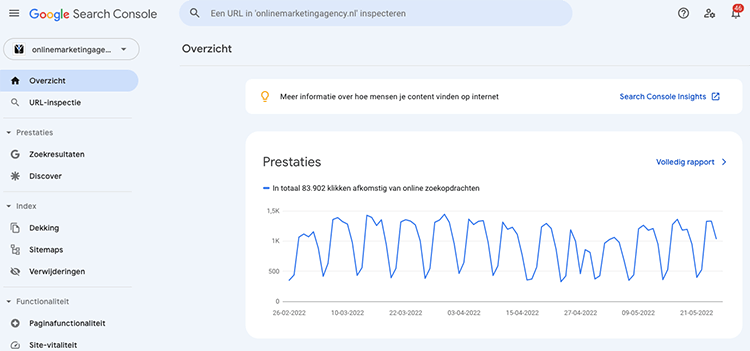
Klik vervolgens op Uitgesloten en ga dan bij het kopje Details op zoek naar de 404’s.
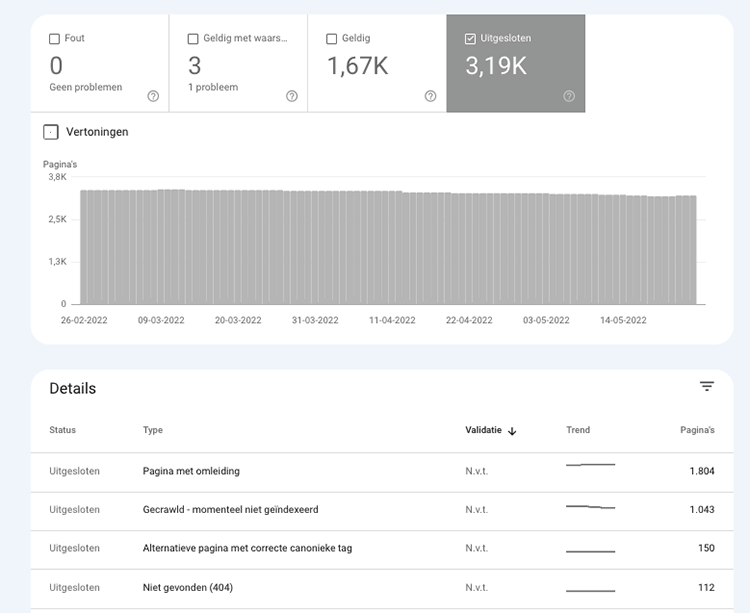
Klik op de 404’s en klik vervolgens rechtsboven op export.
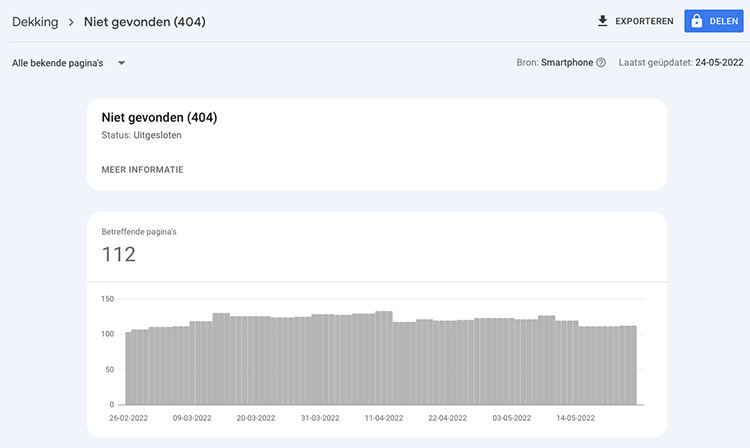
Haal ook hier alle informatie weg, behalve de URL’s.
Of je nou de URL’s hebt opgehaald met Screaming Frog of dat je de 404’s uit Search Console hebt gehaald, in beide gevallen is het heel belangrijk dat je secuur te werk gaat.
Je zou elke pagina aan moeten klikken om te bepalen wat voor content het is en of het echt een 404 error is.
Het is niet de bedoeling dat je eerst alle URL’s aanklikt. Nee, je klikt één URL aan en gaat dan door naar stap 3: de best passende pagina uitzoeken.
Als je dat hebt gedaan, ga je door naar de volgende URL. Die klik je aan en dan ga je op zoek naar de best passende pagina.
Als je dit stappenplan hebt gevolgd, dan heb je net een pagina aangeklikt en weet je waar de pagina over gaat.
Vervolgens moet je op zoek gaan naar een pagina binnen de website die er het best bij past.
Is er een product dat heel veel op dit product lijkt? Is de landingspagina vervangen door een andere landingspagina? Of is deze medewerker gestopt en vervangen door een andere medewerker?
Zorg ervoor dat de pagina met nieuwe URL zo goed mogelijk aansluit bij de pagina die je net hebt bekeken. En mocht er niks bij aansluiten, ga dan af op je gevoel. Link altijd naar de pagina die het best aansluit.
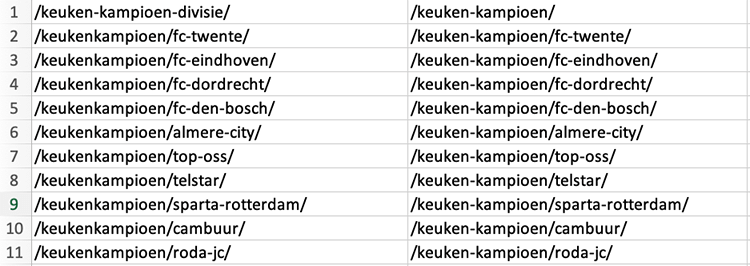
In bovenstaand voorbeeld, zie je hoe je SEO-specialist graag zijn redirects aangeleverd krijgt. Zonder domeinnaam.
Maar wanneer jij een uitdraai hebt gemaakt van Screaming Frog of een export van Search Console, dan staat de domeinnaam er overal bij.
Als dat het geval is, dan adviseer ik dat je het tabblad van Excel waar je in werkt, dupliceert. Noem één tabblad redirects met domeinnaam en het andere tabblad redirects zonder domeinnaam.
Haal vervolgens met de zoeken-en-vervangen-functie van Excel alle domeinnaam weg door de domeinnaam in te vullen bij zoeken naar en door niks in te vullen bij vervangen. Vervolgens klik je op alles vervangen en je redirect lijst is perfect in orde.
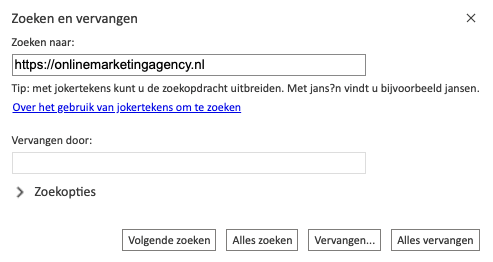
Nu je dit hebt gedaan, heb je misschien twee vragen:
1. Waarom wil je de domeinnaam er niet in hebben?
2. Waarom wil je een tabblad met domeinnaam en één zonder?
Antwoord op vraag 1: omdat je redirects altijd vanaf de / wilt hebben. Stel dat je van domeinnaam switcht, dan moet je straks extra handelingen verrichten om alle redirects weer aan te passen.
Antwoord op vraag 2: omdat dat voor mij als SEO-specialist makkelijker werkt. Als ik een paar redirects wil controleren, dan kan ik heel gemakkelijk een paar links aanklikken. Daarnaast is een fout zo gemaakt en wil ik dus kunnen controleren of er niks fout is gegaan door de tabbladen met elkaar te vergelijken.
Als het goed is, heb je nu een Excel bestand met daarin in kolom A de oude URL’s en in kolom B de nieuwe URL’s.
Wat heel belangrijk is, is dat je niet niet ‘oud’ of ‘nieuw’ op regel 1 (de bovenste regel) hebt staan. Dat gaat namelijk je redirect overzicht verpesten.
Als je redirect overzicht klaar is, dan kan je deze uploaden. Dit kan de developer doen, maar als je een WordPress website hebt, dan kan je dit ook met een plugin doen. Bijvoorbeeld Rank Math of Redirections.
Let op: als je alles in bulk uploadt, zorg er dan altijd voor dat je een aparte groep aanmaakt. Mocht je namelijk een fout maken, dan kan je de gehele lijst in één keer verwijderen. Als je geen aparte groep maakt en je hebt een fout gemaakt, dan moet je alle redirects handmatig verwijderen.
En met 1000 redirects is dat echt veel werk en zonde van je tijd.
Een redirect is een oude URl die verwijzen wordt naar een nieuwe URL.
Dit kan via search console. Search console is geheel gratis. Zorg er wel voor dat je de juiste website doorzoekt.
Een tool waarmee je gemakkelijk redirects kan maken is Excel. In kolom A kunnen de oude redirects en in kolom B de nieuwe redirects.
Geschreven door: Daniël Kuipers
Daniël is oprichter van Online Marketing Agency. Hij speurt het internet continu af naar de nieuwste snufjes en tactieken en blogt erover in begrijpelijke taal. Nou ja, soms dan.