Betaalproviders uitsluiten in Google Analytics 4

OMA B.V.
Dieselstraat 1B
6716 BC Ede
Kvk: 83301852
En om te bepalen hoe effectief die euro’s zijn geweest, is het nodig dat de data zo zuiver mogelijk is. Daarom moet je jouw bezoek aan de website en bijvoorbeeld het bezoek van je SEO-specialist en webdesigner uitsluiten in Analytics.
Die zijn namelijk niet relevant en vertroebelen je data en inzichten.
Hoe je een IP-adres filter toevoegt en zo de data van bepaalde personen kunt uitsluiten, leg ik je nu uit.
Voordat ik ga uitleggen hoe je kan achterhalen wat je IP-adres is, heb ik een kleine opdracht: noteer eerst alle locaties/ WIFI-netwerken waar vandaan je jouw website bezoekt, inclusief de personen die aan je website werken.
Ik geef je even een voorbeeld:
| Waar / wie? | IP-adres |
| Kantoor | |
| Thuis boven | |
| Thuis beneden | |
| Locatie X (voorbeeld) | |
| Locatie Y (voorbeeld) | |
| SEO specialist | |
| Webdesigner |
Vervolgens is aan jou de taak om per locatie / WIFI netwerk naar WhatsMyIP te gaan en het IP-adres dat midden bovenaan in het scherm staat te kopiëren te plakken achter de locatie.
En dan vraag je je natuurlijk hoe: ‘Hoe kom ik achter het IP-adres van mijn webdesigner en SEO specialist? Nou, door hem te vragen naar WhatsMyIP te gaan en zijn IP-adres naar jou toe te sturen :-).
Hier moet je echt even goed opletten. Dit zie ik namelijk nog wel eens fout gaan.
Voeg namelijk NOOIT filters toe op accountniveau, maar altijd op weergave niveau.
Met het toevoegen van filters op accountniveau zijn fouten makkelijker te maken en dat kan ervoor zorgen dat je waardevolle data verliest.
Dus niet links, maar rechts.
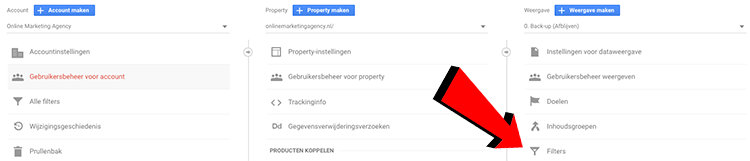
Misschien ben ik net wel even te snel gegaan, maar ik ga je nu laten zien hoe je zo’n filter toevoegt aan Google Analytics.
Stap 1: Ga naar de website van Google Analytics en log in.
Stap 2: Ga op zoek naar het juiste account waar je het filter wilt toevoegen en klik rechtsonder op het tandwieltje zodat je het volgende scherm ziet.
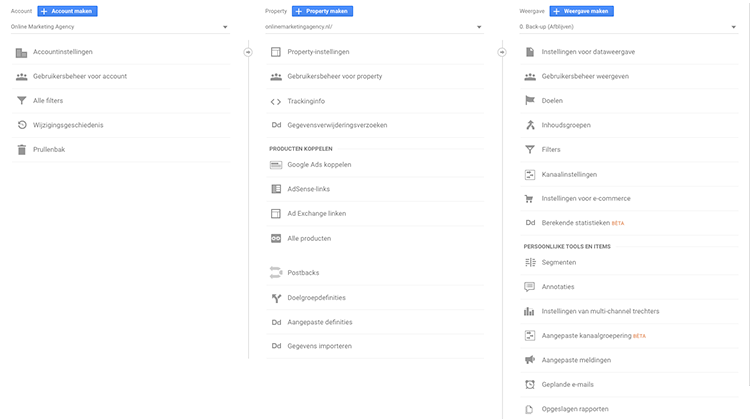
Stap 3: Selecteer de weergave waar je het IP-adres filter wilt toevoegen.
Tip: zorg dat je altijd een weergave hebt waar geen filters zijn toegevoegd. Mocht je een fout hebben gemaakt, dan heb je altijd je data nog. Ik maak altijd een weergave aan genaamd ‘0. Back-up (Afblijven)’ en voeg het filter toe aan de hoofdweergave.
Stap 4: Klik op ‘Filters’.
Stap 5: Klik op ‘Filter toevoegen’.
Stap 6: Vul de filter naam in en zorg dat deze herkenbaar is.
Begin dus altijd met ‘IP-adres filter’ en dan met de locatie of wie het is. Deze informatie heb je tijdens de eerdere oefening op een rijtje gezet.
Stap 7: Selecteer ‘Uitsluiten’ bij ‘filtertype selecteren’.
Stap 8: Selecteer ‘Verkeer van de IP-adressen’ bij ‘Bron of bestemming selecteren’.
Stap 9: Selecteer ‘Die gelijk zijn aan’ bij ‘Expressie selecteren’.
Stap 10: Plak het IP-adres op de juiste plek en klik op ‘Opslaan’.
Het eindresultaat komt er dan vervolgens zo uit te zien:
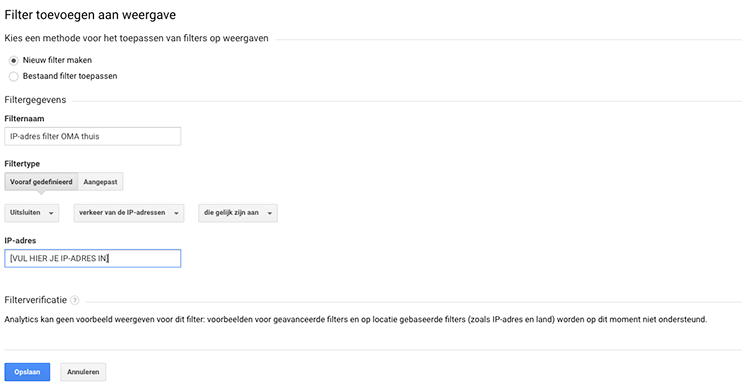
Stap 11: Herhaal bovenstaande stappen totdat je alle IP-adressen als filter hebt toegevoegd.
Op die manier hebben je SEO specialist, webdesigner en jijzelf geen invloed meer op je data en weet je dus zeker dat alle gegevens die je ziet afkomstig zijn van jouw bezoekers of klanten. En dát wil je natuurlijk hebben.
[optin-monster-shortcode id=”mbh1crt7iabrnlnnfvpg”]
Geschreven door: Daniël Kuipers
Daniël is oprichter van Online Marketing Agency. Hij speurt het internet continu af naar de nieuwste snufjes en tactieken en blogt erover in begrijpelijke taal. Nou ja, soms dan.