Menu
Inhoudsopgave
Krijg je dagelijks ook meerdere spammails van vervelende mannetjes die je iets proberen te verkopen? Van mensen die zeggen dat je iets hebt gewonnen? Of gewoon van onbekenden die je blijkbaar heel lief vinden?
Dan is de kans groot dat je formulier niet goed beveiligd is en dat spambots zonder problemen je formulier automatisch in kunnen vullen.
Om dat te voorkomen, kan je gebruik maken van de Google reCAPTCHA. Dat is niks anders dan een stukje slimme software die ervoor zorgt dat die spambots hun werk niet kunnen doen.
In dit artikel leg ik je uit hoe je de reCAPTCHA aanvraagt en instelt op je WordPress website.
Stap 1: Google reCAPTCHA site registreren en sleutels aanmaken
Voordat je de reCAPTCHA sleutels aan kan maken, moet je eerst je website registreren bij Google. Dit kan je doen door naar de volgende website te gaan: https://www.google.com/recaptcha/admin/create.
Hier moet je de volgende informatie aanklikken en invullen:
- Labelen: vul hier de naam van je website in
- reCAPTCHA-type: vink hier aan welke reCAPTCHA je wilt. Wij kiezen bijna altijd voor v2 en dan voor de onzichtbare variant. Deze heeft namelijk de minste impact op conversie.
- Domeinen: vul hier de www en non-www variant van je website in
- En vink ‘de reCAPTCHA-servicevoorwaarden accepteren’ aan.
Dat ziet er dan ongeveer zo uit:
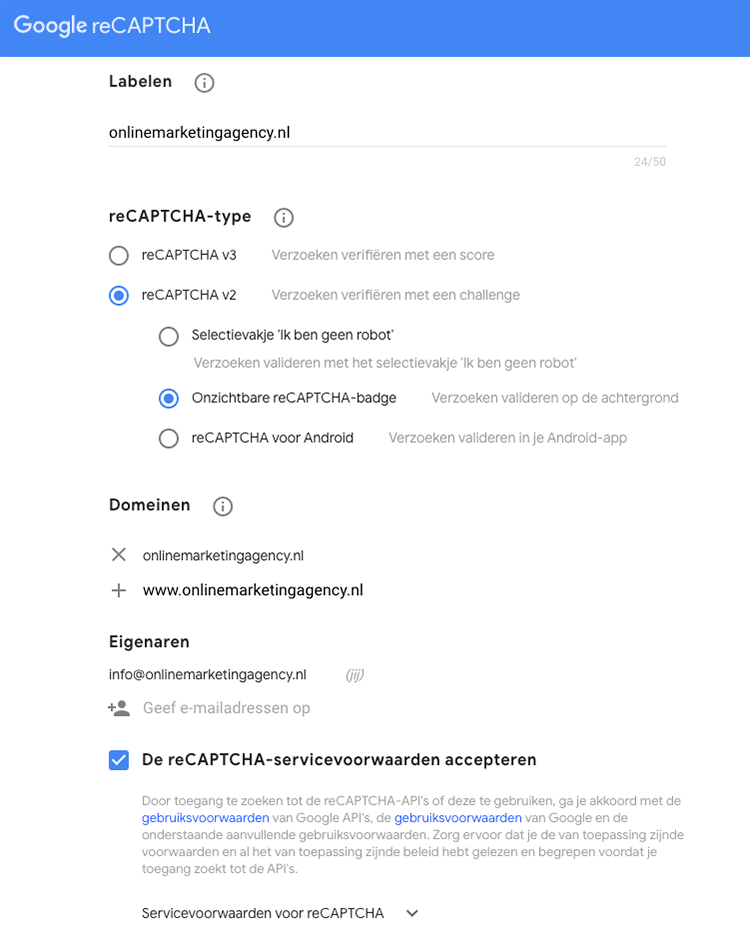
Klik vervolgens op ‘Verzenden’.
Je ziet dan een scherm met de reCAPTCHA sleutels. Kopieer beide sleutels, want je hebt ze allebei nodig.
Stap 2: reCAPTCHA sleutels invoeren bij de instellingen van je WordPress formulieren plugin (Gravity Forms)
Inmiddels heeft nagenoeg elke formulierenplugin binnen WordPress wel een functie ingebouwd om gebruik te maken van de reCAPTCHA. In dit voorbeeld gebruiken wij de plugin ‘Gravity Forms’.
Dat is namelijk onze favoriete WordPress formulierenplugin.
Als je inlogd bent in WordPress, moet je links op ‘Formulieren’ klikken en dan op ‘Instellingen’. Scrol vervolgens helemaal naar beneden en vul daar beide sleutels in.
Zorg er ook voor dat je de juiste soort aanvinkt. In ons geval hebben wij voor de onzichtbare sleutels gekozen. Daarom staat die bij ons aan (zie hieronder).
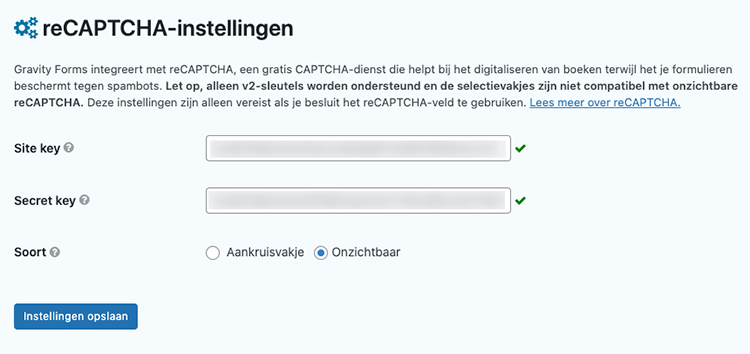
Stap 3: Formulier aanpassen
De reCAPTCHA sleutels zijn nu toegevoegd in je WordPress plugin, maar dat betekent niet dat ze al werken op al je formulieren.
Daarvoor moet je ze per formulier ook nog handmatig toevoegen. En dat gaan we nu dan ook doen.
Ga in je WordPress omgeving naar ‘Formulieren’ en klik vervolgens je formulier aan.
Open rechts het blokje met ‘Geavanceerde velden’ en sleep de CAPTCHA onderaan je Gravity formulier.
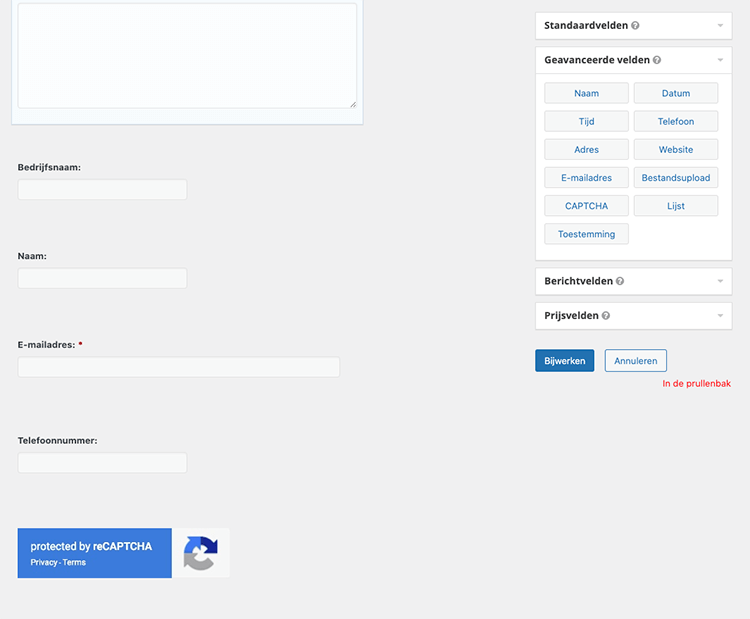
Klik vervolgens op het CAPTCHA blokje om deze in te stellen. Pas eventueel het thema aan, de positie van de badge en heel belangrijk: zet de zichtbaarheid op ‘Verborgen’.
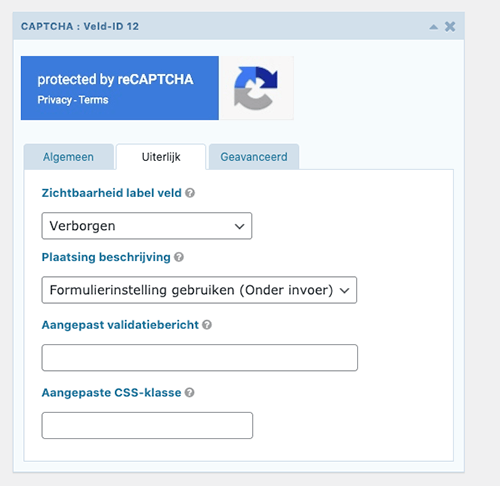
Klik vervolgens rechts op ‘Bijwerken’ en je formulier is opgeslagen. Herhaal stap 3 vervolgens voor al je verschillende formulieren.
Stap 4: Testen of het werkt
Aangezien je formulieren ontzettend belangrijk zijn (iets met leads en nieuwe klanten), moet je goed testen of al je formulieren nog werken. Doe dat even op mobiel, desktop, wifi en op 4g.
Dan weet je zeker dat je alles nog binnenkrijgt.
Meest gestelde vragen over deze blog
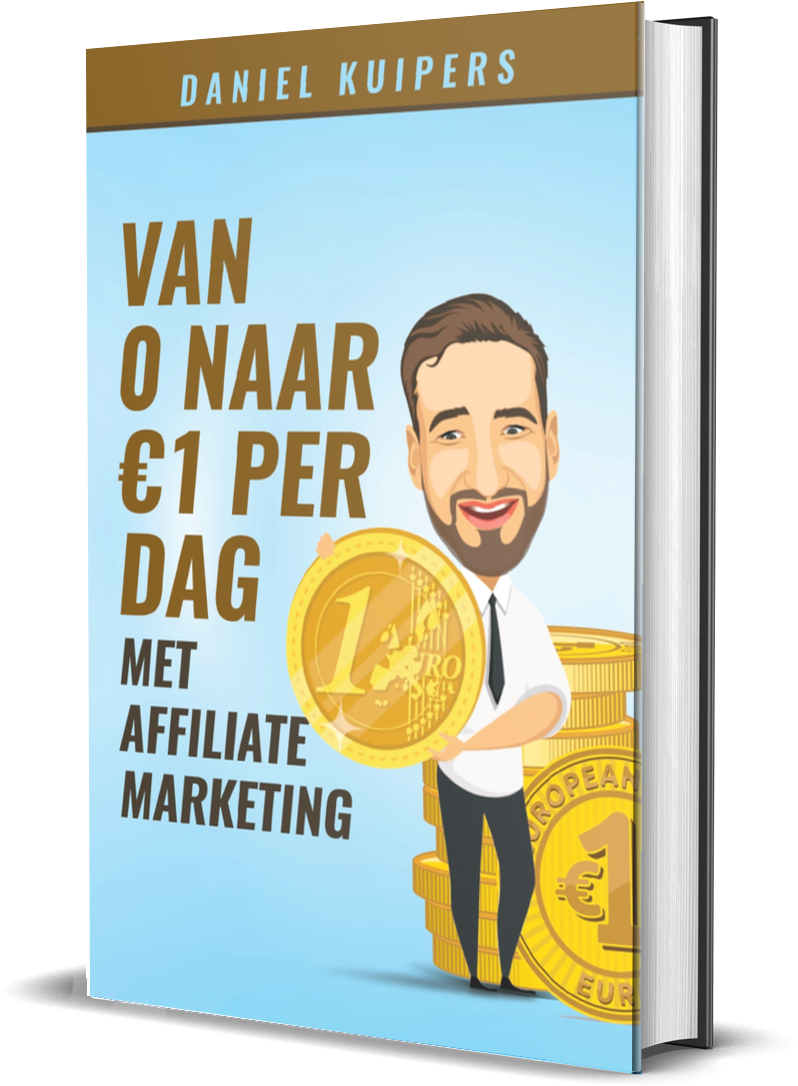
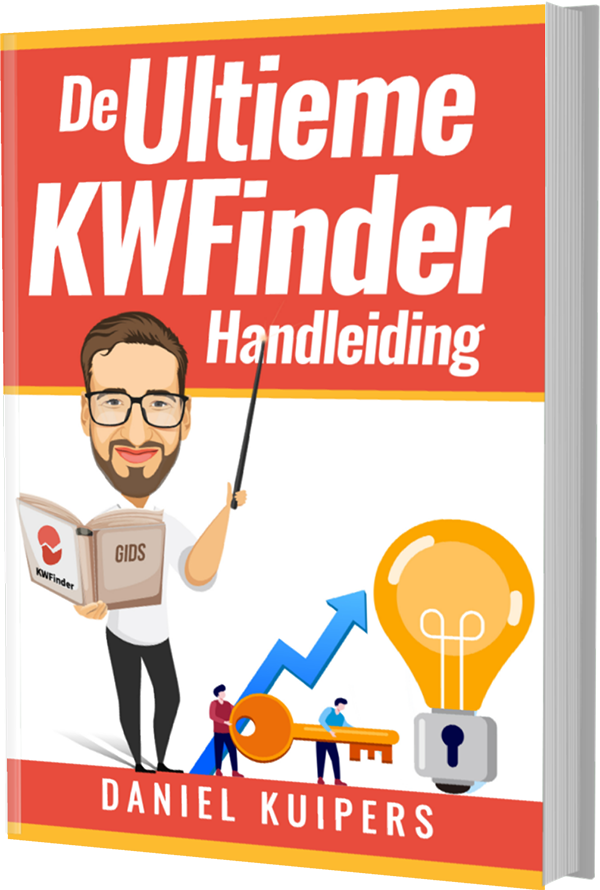
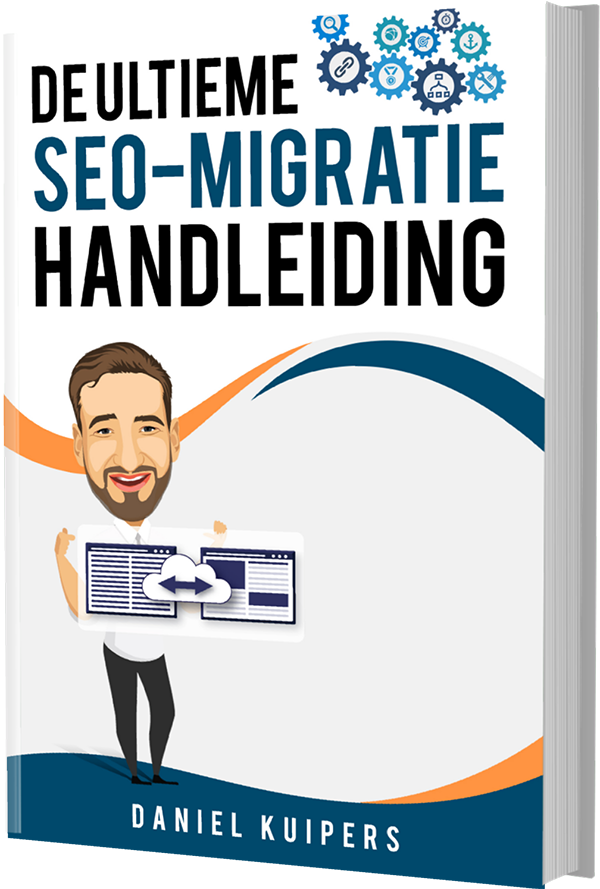
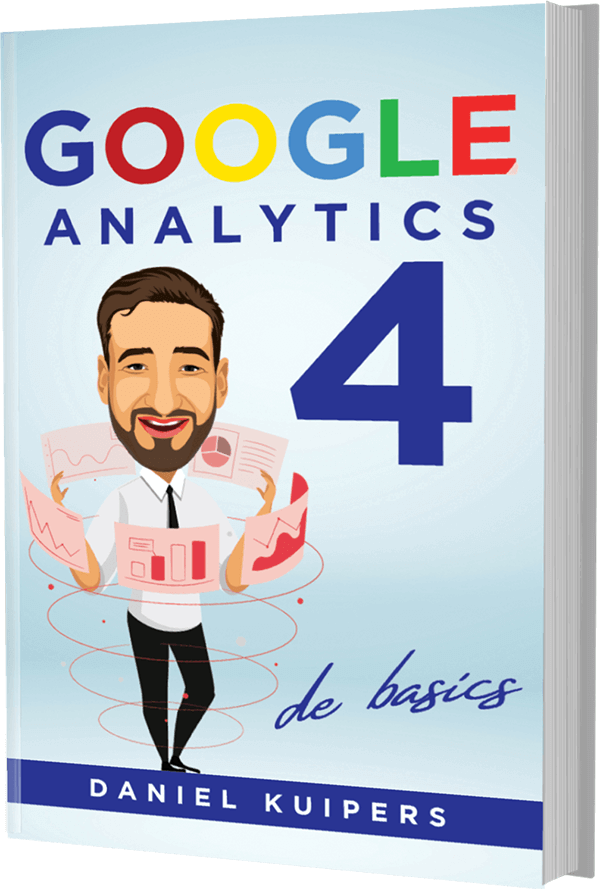
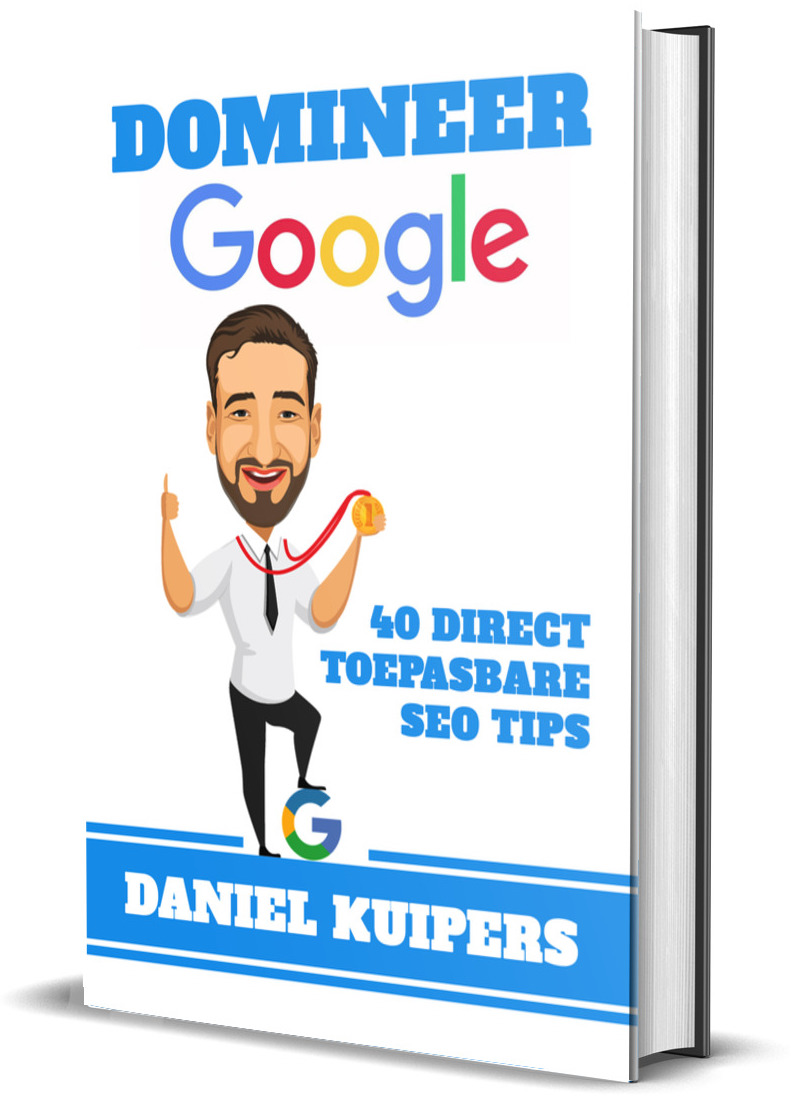
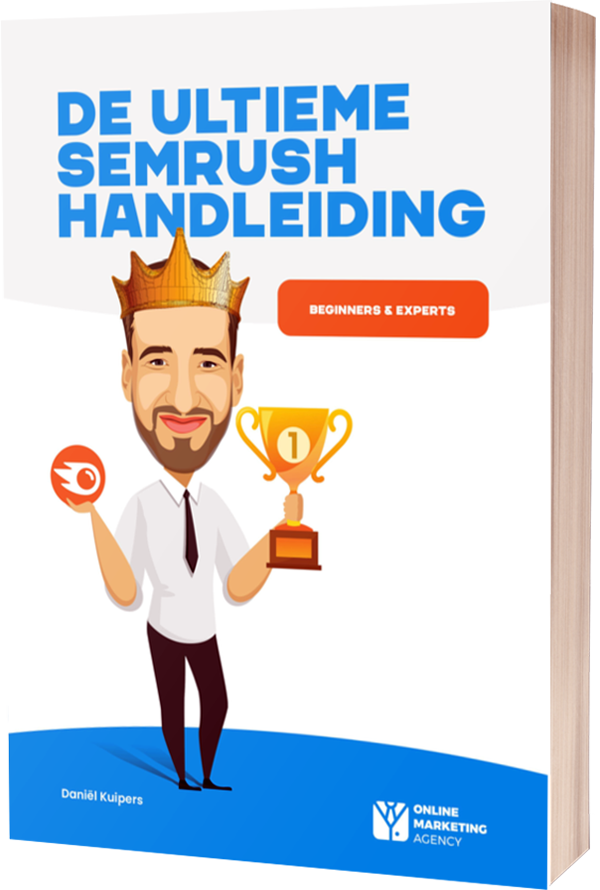



![Technische SEO: 11 tools voor meer inzicht [Gratis & Betaald]](https://onlinemarketingagency.nl/wp-content/uploads/2024/02/technische-SEO-11-tools-voor-meer-inzicht.jpg)
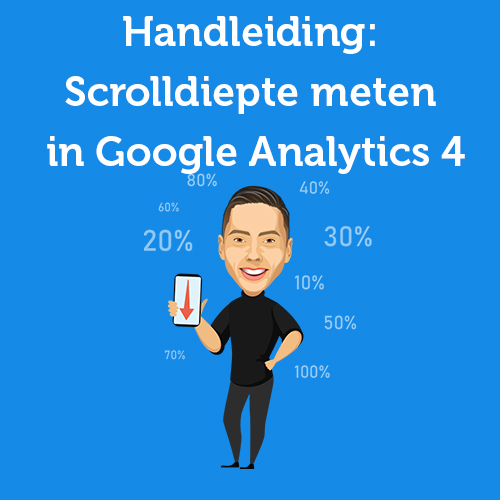
Geschreven door: Daniël Kuipers
Daniël is oprichter van Online Marketing Agency. Hij speurt het internet continu af naar de nieuwste snufjes en tactieken en blogt erover in begrijpelijke taal. Nou ja, soms dan.