Domein autoriteit checken & verhogen (3 tips)

OMA B.V.
Dieselstraat 1B
6716 BC Ede
Kvk: 83301852
Als online marketeer of website-eigenaar weet je hoe belangrijk het is om gedetailleerde inzichten te krijgen in het zoekgedrag van je doelgroep en de prestaties van je website in de zoekresultaten. Google Search Console biedt veel waardevolle data hiervoor maar wist je dat Search Console je lang niet alle data toont?
In deze blog laten we je stap voor stap zien hoe je BigQuery kunt koppelen aan Google Search Console. Zodat je toegang krijgt tot meer data om je SEO-strategie naar een hoger niveau te kunnen tillen.
Koppel je BigQuery aan Google Search Console? Dan kun je grote hoeveelheden searchdata van Google op slaan en dit analyseren. Dit komt omdat je met BigQuery:
Aan BigQuery kunnen kosten verboden zitten. Het verwerken van data en het opslaan van data is namelijk niet gratis. Maar je moet wel heel hard je best doen voordat je boven het gratis tegoed van Google uitkomt.
Je begint met een tegoed van 300 dollar op je Google Cloud Console account. Elke maand is de eerste 10GB aan opslag gratis. Na deze 10GB betaal je $0,02 dollarcent per GB per maand.
De eerste 1 TB aan dataverwerking is elke maand gratis. Daarna betaal je $5 dollar per TB aan data die verwerkt wordt.
De meeste websites zullen binnen de gratis limieten van Google vallen. Je moet namelijk aardig wat bezoekers hebben om boven de gratis limieten uit te komen.
Mocht je nou zeker willen weten dat je niet (te veel) gaat betalen dan kun je eenvoudig een billing alert instellen.
Oke, genoeg gekletst. Aan de slag!
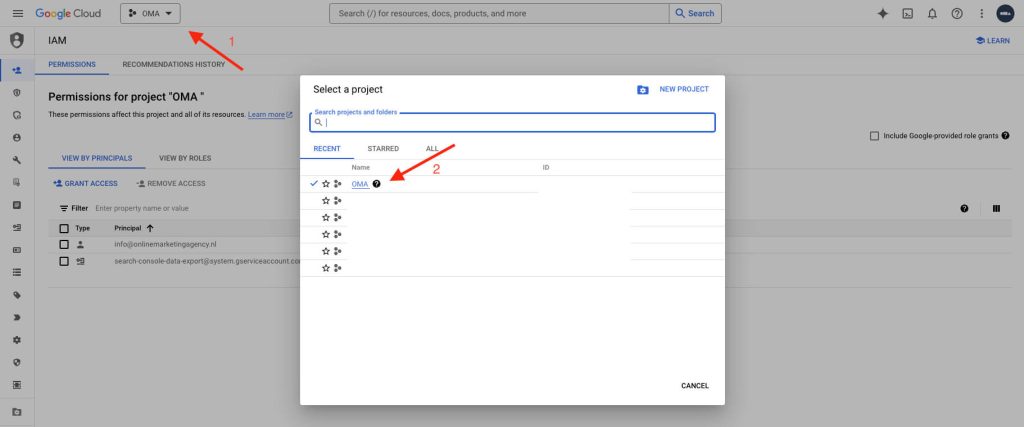
Let op: Het is belangrijk dat je betaalgegevens geverifieerd zijn in Google Cloud Console.
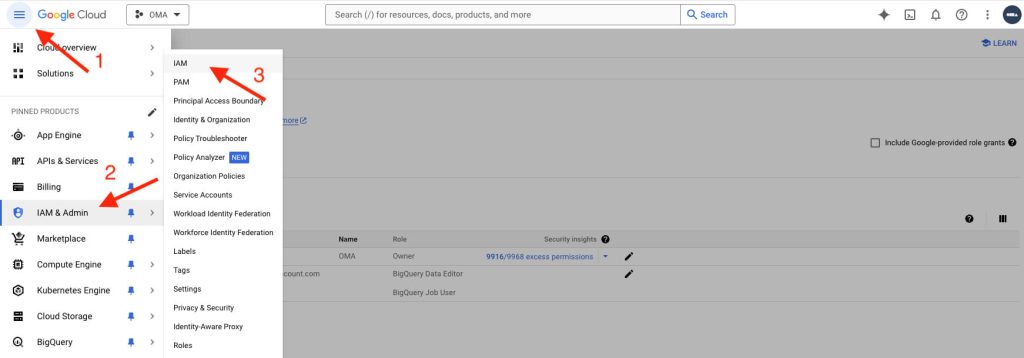
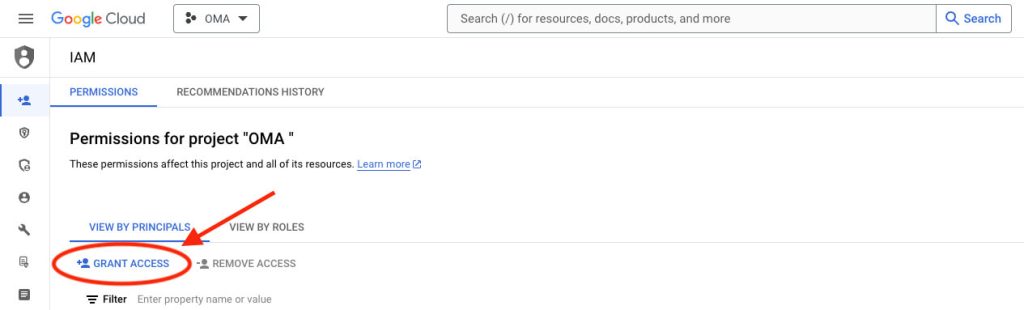
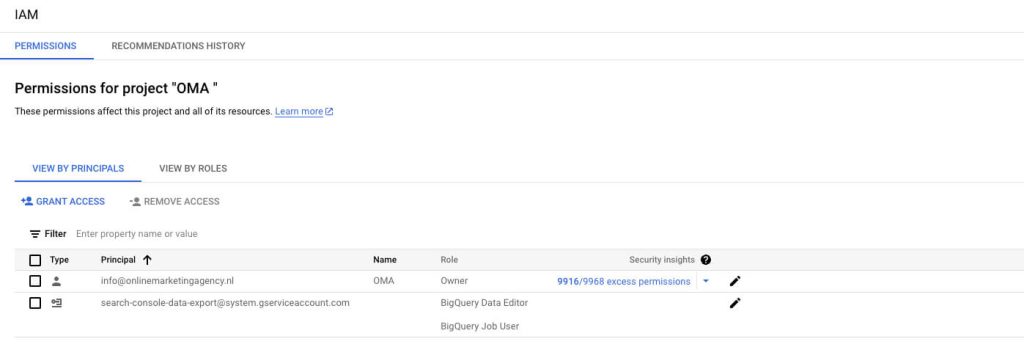
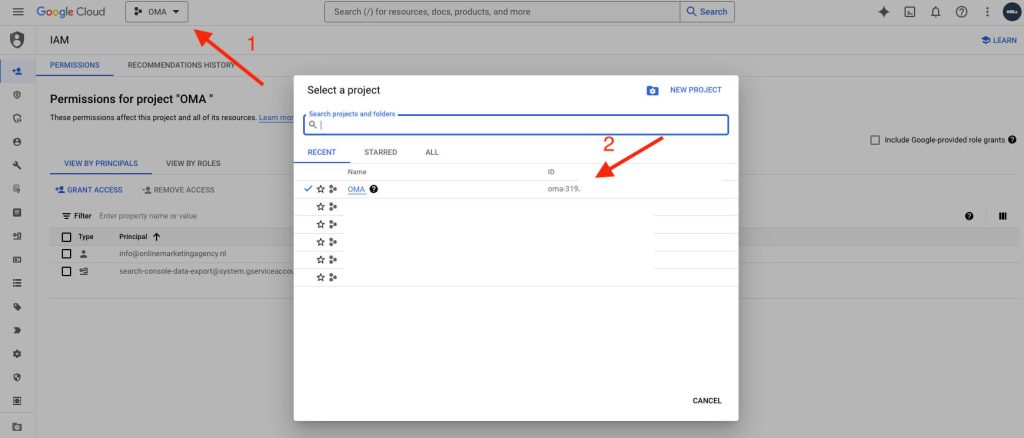
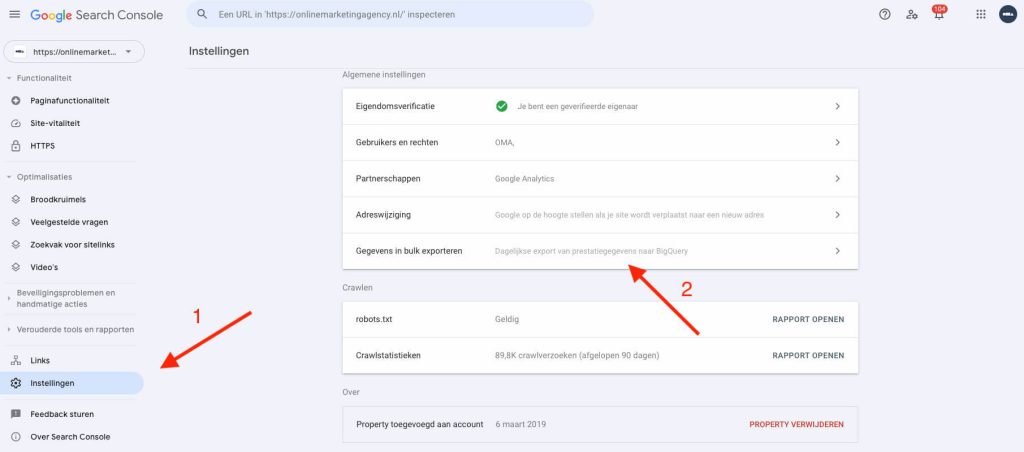
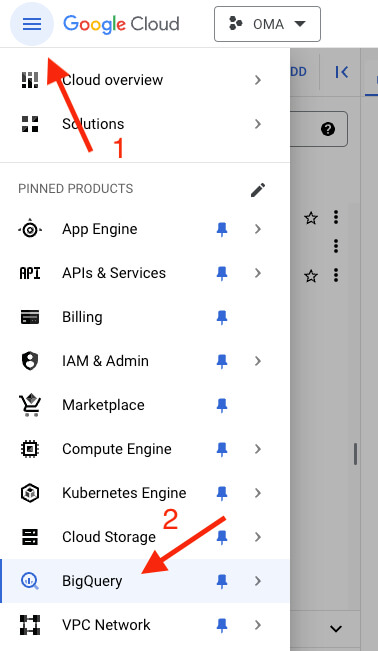
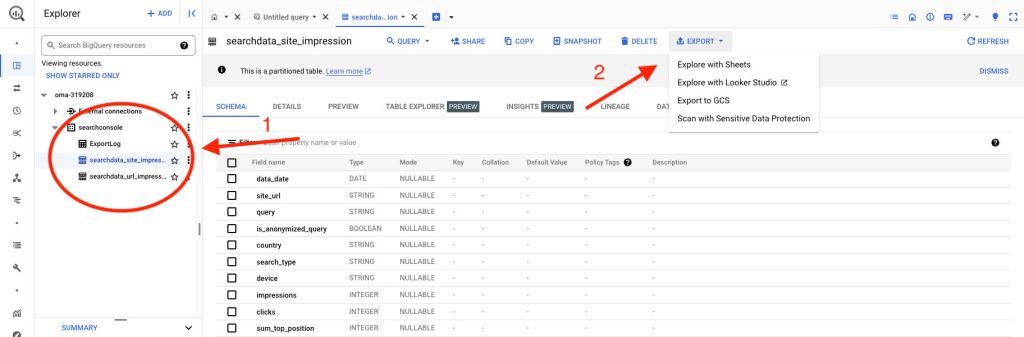
That’s it! Vanaf nu zal er dagelijks een export van je volledige Search Console data worden gemaakt. En nu aan de slag met het analyseren van deze data!
Geschreven door: Tom Boenders
Tom is Performance Manager bij OMA. Als het over topposities in Google gaat, dan is hij er als de kippen bij om advies te geven. Gevraagd en ongevraagd.