Betaalproviders uitsluiten in Google Analytics 4

OMA B.V.
Dieselstraat 1B
6716 BC Ede
Kvk: 83301852
Dus was het tijd om mij erin vast te bijten. Na een aantal maanden wist ik er genoeg vanaf en dus besloot ik een artikel te schrijven met 7 beginnerstips voor Data Studio.
Nu, bijna een jaar verder, zijn mijn Data Studio skills van een veel hoger niveau en dus vond ik het tijd om je 10 Google Data Studio tips voor gevorderden te geven.
Al deze 10 tips zijn niet uit de lucht komen vallen. Ik heb ze ontdekt omdat ik ze zelf namelijk nodig had voor onze klanten.
Daarom zal ik per tip ook een concreet voorbeeld laten zien van hoe ik heb gebruikt.
De eerste is het aanmaken van een segment. Voor een deel van onze klanten zijn wij verantwoordelijk voor meerdere kanalen zoals SEO, SEA, e-mail of bijvoorbeeld de Facebook Ads.
Maar bij een aantal doen we bijvoorbeeld alleen zoekmachine adverteren. Om die reden willen we alle andere data er dan uit halen, omdat die klant dat niet wil of hoeft te zien.
Neem bijvoorbeeld een van onze webshopklanten. Daar wilden we een grafiek maken waarbij alleen de omzet te zien is die via organic search is binnen gekomen.
Als je de grafiek hebt gemaakt, dan kan je dat heel gemakkelijk doen door rechts op ‘voeg een segment toe’ te klikken.
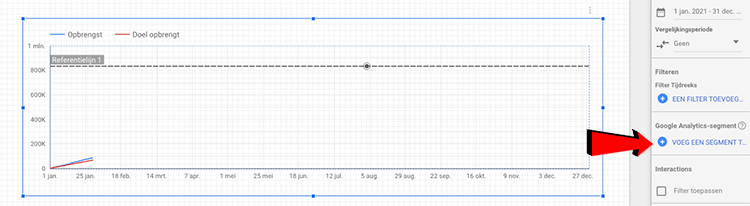
Ga vervolgens op zoek naar ‘Organic Trafific’ (of een ander segment dat je wilt tonen) en klik die aan.
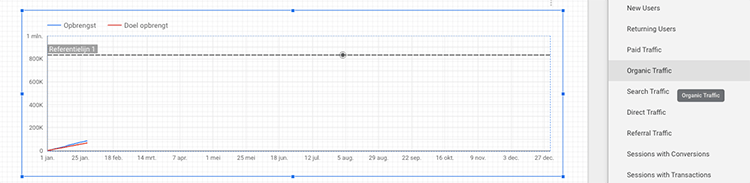
Wil je je segment toch niet gebruiken en weer verwijderen? Klik dan op een kruisje rechts naar ‘Organic Traffic’.
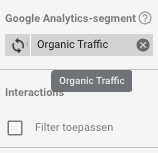
Door naar tip 2. Data Studio staat er natuurlijk om bekend dat je er nagenoeg alles aan kan koppelen.
Maar wat nou als jij data hebt die bijvoorbeeld niet uit Analytics komt? Data die je bijvoorbeeld handmatig elke keer toevoegt in Excel?
Dat kan je ook heel gemakkelijk in Data Studio tonen!
Neem nou bijvoorbeeld onderstaande tabel (de data is eruit gefilterd, omdat die data van een klant is).
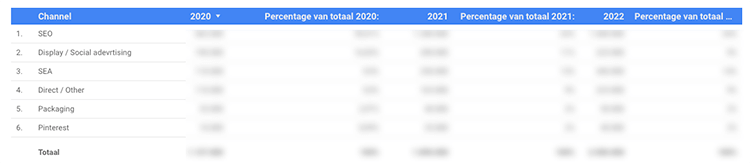
De klant houdt dit netjes aan het begin en eind van het jaar bij, maar wilde dit ook in Data Studio hebben. Dit kan je heel gemakkelijk doen door een Google Spreadsheet aan te maken en daar de gegevens in te zetten.
Google Data Studio zal de kopjes die je gebruikt op rij 1 en in kolom A automatisch als dimensie en statistiek pakken. Hier hoef je dus niks voor te doen.
Dit is hoe wij bovenstaande data in een Google Spreadsheet hebben gezet:
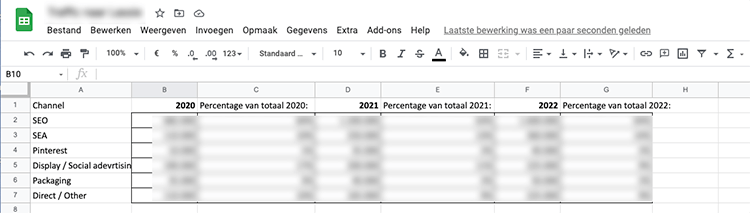
Als je de data hebt genoteerd, kan je vervolgens weer naar Data Studio gaan. Daar maak je bijvoorbeeld een tabel aan en vervolgens kies je Google Spreadsheets als gegevensbron.
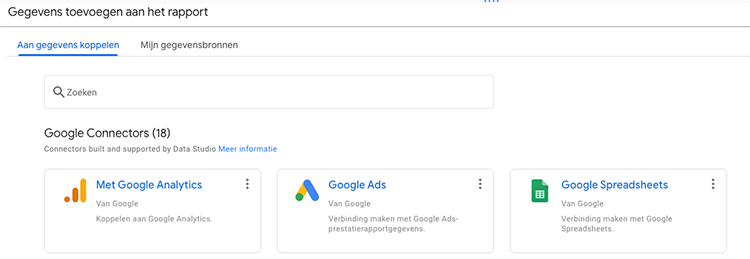
Selecteer de spreadsheet die je net hebt aangemaakt, klik je op toevoegen en je data is gekoppeld. Vervolgens hoef jij alleen nog de juiste dimensies en statistieken in orde te maken.
En zoals je kan zien komen die 1-op-1 uit je spreadsheet.
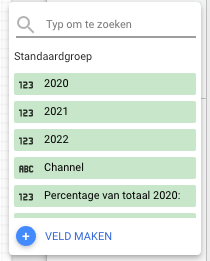
Dat was best een flinke tip, vind je niet? Door naar iets wat gemakkelijker is om uit te leggen en op te pakken.
Bij nagenoeg al onze Data Studio rapportages maken wij gebruik van een periodekiezer. Dat is een functie waarmee klanten zelf de standaardperiode van de rapportages kunnen aanpassen.
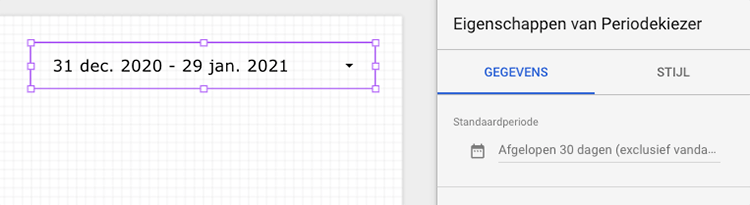
De periodekiezer zetten we altijd handmatig op elke pagina, zodat hij op elke pagina voorkomt. Maar wat gebeurde er nou? Klanten gingen van het ene tabblad naar het andere tabblad en de periodekiezer data bleef niet onthouden.
Hij ging constant terug naar de standaardperiode. Ontzettend vervelend dus.
Gelukkig heeft Data Studio daar een handige functie voor. Namelijk: iets rapportniveau maken. Daarmee kan je met één druk op de knop je periodekiezer, een grafiek of bijvoorbeeld het logo van de klant op elke pagina terug kunnen laten komen.
Zonder alles handmatig toe te voegen en zonder dat de data verloren gaat.
Bij tip 2 legde ik je uit hoe je eigen gegevens in Data Studio kan krijgen. Maar wat nou als je bijvoorbeeld zelf een statistiek of een dimensie wilt maken?
Dus bijvoorbeeld 1 simpel getal, een formule of een aanpassing? Dan hoef je niet een Google Spreadsheet aan te maken, maar dan kan je ook zelf een dimensie/statistiek maken.
Dit kan je doen door rechts op ‘statistiek toevoegen’ te klikken en vervolgens te klikken op ‘veld maken’.
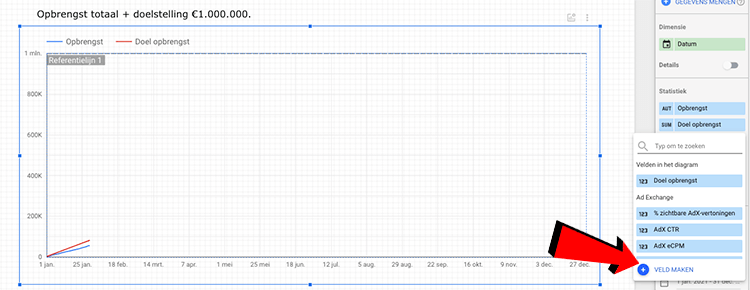
De mogelijkheden zijn vervolgens eindeloos. Je kan een getal invullen en die bijvoorbeeld per dag keer 2 te laten gaan, maar je kan ook tientallen andere formules en mogelijkheden gebruiken.
Wij gebruiken ‘m nu voor een aantal klanten om te bepalen of we op het gebied van omzet op schema lopen. We doen dat als volgt:
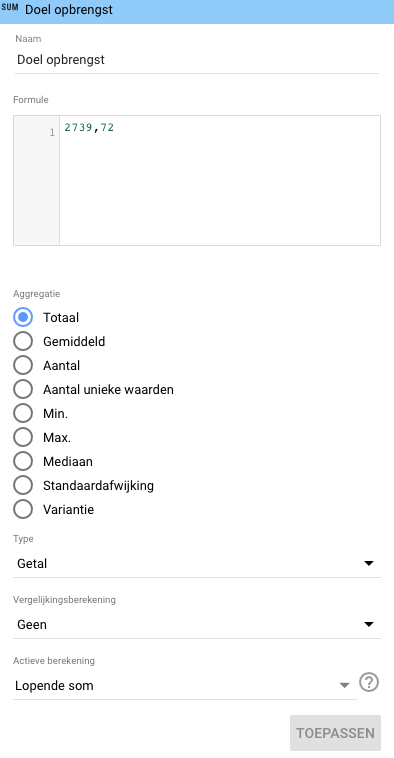
Als je die hebt toegevoegd aan je lijndiagram met de reële opbrengst (en dat allemaal op cumulatief zet), dan krijg je een mooie grafiek te zien waaruit heel gemakkelijk blijkt of je op schema loopt of niet.
In onderstaande grafiek is dat de ‘doel opbrengst’.
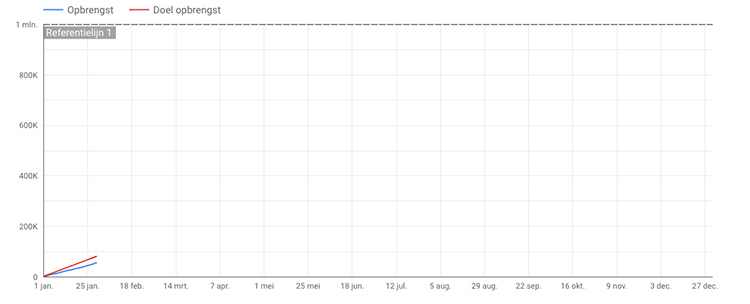
Het ontdekken van het tabje stijl was misschien wel de meest simpele ontdekking binnen Data Studio, maar die vervolgens wel de meeste nieuwe ideeën, kansen en deuren voor mij opende binnen Data Studio.
Je kan namelijk, als je een grafiek aan het aanpassen bent, op ‘Stijl’ klikken rechts naast ‘Gegevens’.
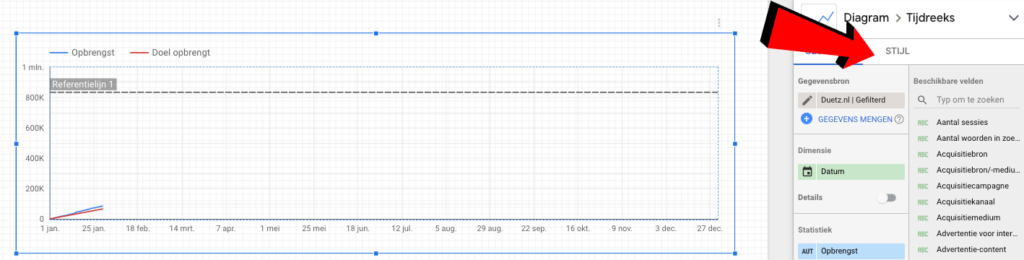
Daar kan je vervolgens:
Hier moet je absoluut eens induiken. Zeker als je klant bijvoorbeeld een as wilt omdraaien omdat hij belangrijk is, als je met de kleuren wilt spelen, als je bepaalde data meer naar voren wilt brengen of als je andere handige aanpassingen wilt doen binnen je grafiek.
Ik vertelde je in dit artikel als eens eerder over de standaardperiode. Oftewel, de periode waarvan de grafiek de data laat zien.
Dit kan je op automatisch zetten, maar dit kan je ook per grafiek bepalen door hem op ‘aangepast’ te zetten.

Als je ‘m op aangepast zet, heb je een tal van mogelijkheden. Daar moet je maar eens induiken.
Wij gebruiken vooral de volgende instelling: zet de startdatum vast op bijvoorbeeld de eerste dag van het jaar en zet de einddatum op vandaag min 1 maand.
Je zal dan altijd alleen de data krijgen van de laatste volledige maand, omdat je er 1 maand af haalt. Je wilt in bepaalde gevallen namelijk niet je 3 dagen data zien in vergelijking met een volledige volle maand.
Iemand binnen de organisatie die dat niet doorheeft, kan daar vragen over gaan stellen. Bijvoorbeeld: waarom doen we het deze maand zo slecht? Of hoe kan het dat we zo hard dalen?
Als je goed hebt opgelet, dan heb je de woorden cumulatief en referentielijn al voorbij zien komen.
Cumulatief betekent niks anders dan het constant optellen van de gegevens. In bepaalde situaties zou je dat willen. Bijvoorbeeld bij het bekijken van de jaaromzet (en het vergelijken ervan) net zoals dat we bij tip 4 deden.
Hieronder zie je een voorbeeld van een niet-cumulatieve lijn (links) en cumulatieve lijn (rechts).
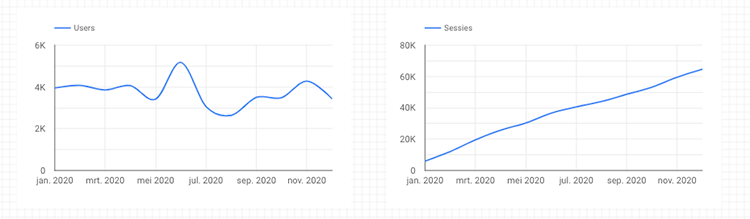
Zoals je kan zien kan je hier gemakkelijk je data rooskleurig of minder rooskleurig eruit laten zien. Maar dat heb ik je niet gezegd ;).
Verder vind ik de referentielijn ook erg interessant. Die kan je aanzetten bij het kopje ‘stijl’ wanneer je een grafiek aan het aanpassen bent.
Daar kan je bijvoorbeeld je omzetdoel in zetten. Of die kan je inzetten om bepaalde benchmarks / bandbreedtes te laten zien. Dit kan je doen door één referentielijn te gebruiken, maar ook door twee referentielijnen te gebruiken.
Twee referentielijnen zou je bijvoorbeeld willen gebruiken bij een minimaal aantal dat bereikt moet worden in combinatie met je doel dat je wilt behalen.
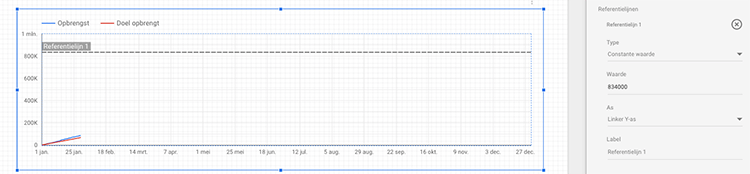
Het verschil tussen een filter en een segment binnen Google Data Studio is niet eens zo heel groot. Waar je bij een segment een stukje data kan selecteren, kan je met een filter een deel van de data opnemen of uitsluiten.
Het grote verschil is dat je met een segment maar één optie kan kiezen en dat je met een filter ‘en-/of-regels’ kan opstellen.
De filterfunctie kan je gebruiken voor ontzettend veel verschillende mogelijkheden. Wij gebruiken het vooral voor het verwijderen of alleen opnemen van bepaalde gegevens. Denk bijvoorbeeld aan de gegevens van een specifiek kanaal zoals Pinterest of Google Ads.
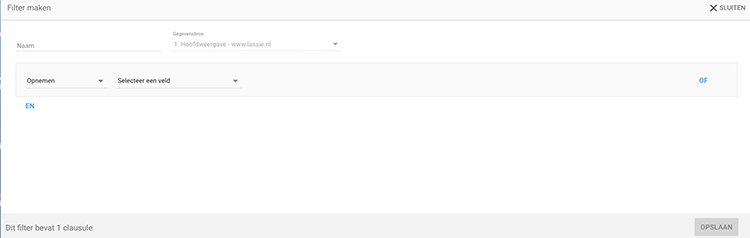
Dit is de enige tip in het rijtje die wat minder concreet is dan de rest. Google Analytics 4 is terwijl ik dit artikel typ namelijk slechts een paar maanden oud.
Dat betekent dat nog niet alles in Analytics 4 is verwerkt, dat bepaalde functies nog ontbreken en dat er nog werk aan de winkel is om de tool compleet te maken.
Dit heeft ook impact op je Data Studio. De standaard Data Studio die wij gebruiken, hebben we namelijk moeten aanpassen en voldoet nog niet aan onze eisen.
Dat ligt niet aan ons, maar dat ligt aan Google. Die deelt/toont bepaalde gegevens nog niet en dus kunnen wij onze Data Studio nog niet afronden.
Onze tip aan jou? Blijf dus vooral testen en zorg dat je Data Studio op basis van Google Analytics 4 gegevens gewoon wél in orde is op het moment dat het kan.
Hé. Het tabje ‘stijl’. Die herken je misschien wel.
Alleen de inhoud van het tabje ‘stijl’ is wezenlijk anders wanneer je bijvoorbeeld een staafdiagram gebruikt.
Dat geldt trouwens niet alleen voor een een staafdiagram, maar voor alle diagrammen en grafieken die je kan gebruiken. Bekijk dit tabje dus bij alle diagrammen goed, want er zit verschil in.
Bij een staafdiagram kan je bijvoorbeeld weer de kleuren aanpassen, het aantal staven bepalen of bijvoorbeeld de staven laten stapelen.
Onderstaand voorbeeld laat zien wanneer dat handig kan zijn.
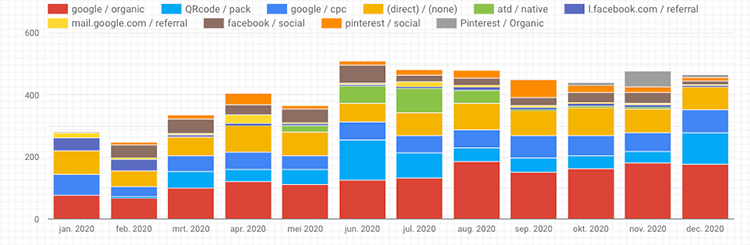
Zo. Als je het artikel hebt gelezen dat ik in de inleiding noemde én al deze tips, dan weet je al echt een hoop over Google Data Studio.
Dit alles heeft mij tientallen uren gekost om te leren en jij leert het in twee blogjes. Lekker makkelijk, toch? Nu heb ik nog wel 1 bonus tip voor je:
Ga zelf aan de slag en maak vooral gebruik van YouTube en Google. Alles wat jij nu nog wilt weten, heeft iemand waarschijnlijk al een keer bedacht of gedaan.
Geschreven door: Daniël Kuipers
Daniël is oprichter van Online Marketing Agency. Hij speurt het internet continu af naar de nieuwste snufjes en tactieken en blogt erover in begrijpelijke taal. Nou ja, soms dan.