Domein autoriteit checken & verhogen (3 tips)

OMA B.V.
Dieselstraat 1B
6716 BC Ede
Kvk: 83301852
Analytics houdt het gedrag bij van je bezoekers, laat zien waar mensen je website verlaten en laat zien waar mensen vandaan komen. Het is een onmisbare tool die je moet gebruiken om je website te optimaliseren.
De voordelen van Google Analytics op een rijtje:
Kortom: Google Analytics is een weerzinwekkende tool die je absoluut moet gebruiken. En hoe je Google Analytics installeert op jouw website, dat ga ik je nu vertellen!
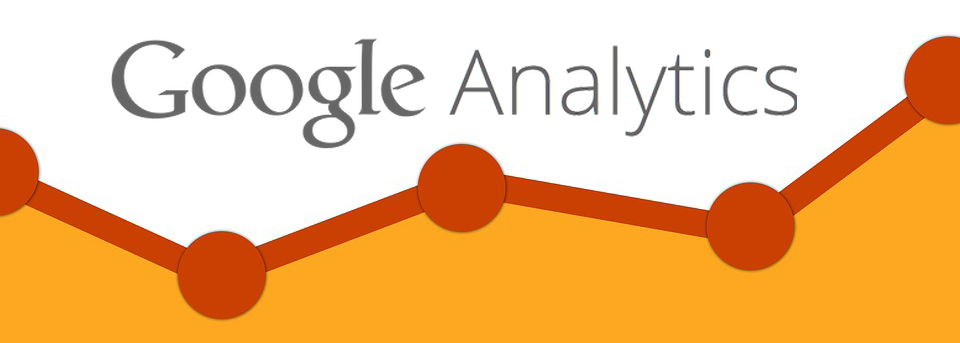
Eerst gaan we een account aanmaken bij Google Analytics.
Ga naar https://analytics.google.com en meld je aan met een Google account. Heb je nog geen Google account? Ga dan naar https://accounts.google.com/SignUp?hl=nl.
Klik vervolgens rechts op ‘aanmelden’. Je bent nu bij het aanmaken van een Google Analytics account. Vul de volgende informatie juist in:
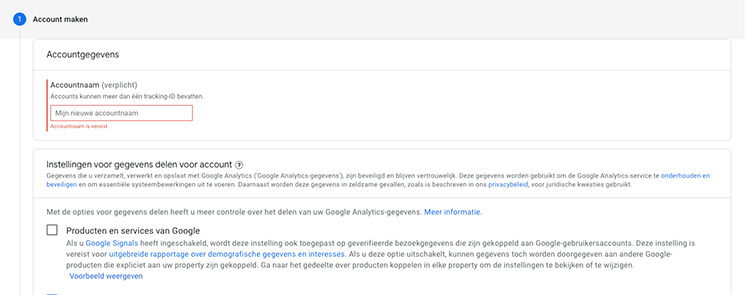
De volgende stap is afhankelijk of je voor Google Analytics, Google Analytics 4 of beide hebt gekozen. Als je voor Google Analytics 4 hebt gekozen, moet je eerst nog een gegevensstream aanmaken.
Dat kan je doen door op ‘Web’ te klikken en de stappen te doorlopen.
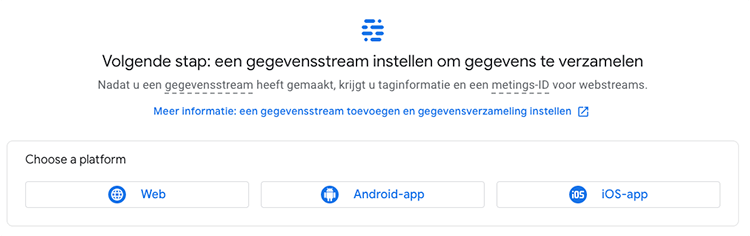
Je hebt nu een Google Analytics account gemaakt voor je website en als het goed is zie je nu een scherm met belangrijke informatie: een tracking-ID en een algemene sitetag (in geval van Google Analytics) en een Stream-URL, naam van stream en een metings-ID in geval van Google Analytics 4. Laat dit scherm open staan want deze informatie hebben we later nodig.
Er zijn verschillende manieren om je website te koppelen met je Google Analytics account. Ik ga de 2 makkelijkste en beste manieren uitleggen. De makkelijkste manier is om de juiste plugin te downloaden en hier de tracking-ID (van Google Analytics) of de metings-ID (van Google Analytics 4) in te plaatsen. Dit doe je als volgt:
En zo simpel is het om je website te voorzien van Google Analytics. Maar we willen nu wel zeker weten dat dit werkt. Het controleren van je gedane werkzaamheden doe je als volgt:
Als je daar 1 of meerdere actieve gebruikers op je site ziet staan dan weet je dat het werk!
Het plaatsen van de sitetag script vergt eigenlijk wel wat kennis. Toch ga ik je 2 manieren geven hoe je dit kan doen. De makkelijkste manier is om je websitebouwer te vragen dit script te plaatsen. Het script moet in de header worden geplaatst meteen na de <head> tag.
De andere manier is wat lastiger, maar toch ga ik je deze manier uitleggen:
Et voilà. Zo simpel is het koppelen van Google Analytics met je WordPress. Controleer wel of het geplaatste script werkt. Als je er niet uit komt kan je altijd je websitebouwer vragen of hij even wilt helpen. Zo niet, dan help ik je graag!
Dit artikel is geschreven op 31 januari 2018 en geüpdatet op 22 augustus 2021.
Google Analytics laat je precies zien wat bezoekers op je website doen. Je ontdekt waar ze afhaken en hoe ze op je site komen, waardoor je jouw website kunt optimaliseren om meer conversies te behalen.
Ga naar Google Analytics en meld je aan met je Google-account. Volg de stappen om een account aan te maken, waaronder het invullen van je website-URL en andere bedrijfsinformatie. Vergeet niet de tracking-ID op te slaan!
Je kunt een plugin zoals ‘GA Google Analytics’ gebruiken. Installeer en activeer de plugin via het WordPress-dashboard, plak de tracking-ID of metings-ID in de plugin-instellingen, en je website is gekoppeld. Vergeet niet te controleren of alles werkt via het ‘Realtime’ overzicht in Analytics.
Google Analytics is de klassieke versie, terwijl Google Analytics 4 de nieuwste versie is met verbeterde functies voor gegevensanalyse. Bij GA4 maak je een gegevensstream aan om je website te koppelen en krijg je nieuwe inzichten in het gebruikersgedrag.
Open je website in de browser en ga naar ‘Realtime’ in Google Analytics. Zie je actieve gebruikers op je site staan? Dan weet je dat de koppeling werkt en Google Analytics je websiteverkeer goed bijhoudt.
Geschreven door: Daniël Kuipers
Daniël is oprichter van Online Marketing Agency. Hij speurt het internet continu af naar de nieuwste snufjes en tactieken en blogt erover in begrijpelijke taal. Nou ja, soms dan.