Van SEO naar SXO: zo kom je wél hoger in Google

OMA B.V.
Dieselstraat 1B
6716 BC Ede
Kvk: 83301852
Gelukkig is daar een oplossing voor: e-commerce tracking voor je WordPress website met de plugin GTM4WP. En daar gaat dit artikel over.
Dit artikel bestaat uit 2 delen:
Laten we beginnen met deel 1.
We gaan beginnen met het installeren van GTM4WP. Klinkt ingewikkeld, maar het is slechts een paar minuten werk waarvoor je geen technische kennis nodig hebt.
Log in op je WordPress website, ga links naar het kopje plugins en klik dan bovenaan op ‘nieuwe plugin’.
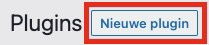
Vul rechtsboven GTM4WP in, klik op enter en vervolgens op de ‘Nu installeren’ knop.
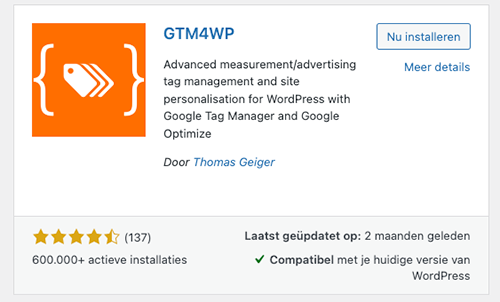
Als je de plugin hebt geïnstalleerd, dan komt op dezelfde plek de knop ‘Activeren’ te staan. Klik ook deze aan.
De plugin GTM4WP vind je onder het kopje ‘Instellingen’. Als je daarop hebt geklikt, moet je eerst de Google Tag Manager ID toevoegen. Deze vind je rechtsboven in Tag Manager.
Hier vind je ‘m:

En hier moet je ‘m plaatsen:

Vervolgens moet je de Container Code op ‘aan’ zetten. Persoonlijk zet ik de compatibiliteitsmodus altijd uit, maar dit werkt niet bij elke WordPress website even goed. Test daar dus even mee.
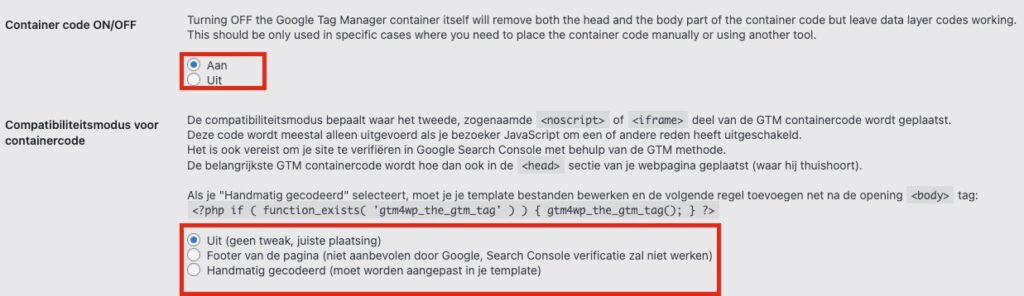
Klik in de GTM4WP plugin op ‘Integratie’ in de balk en vervolgens op ‘WooCommerce’.

Om GA4 e-commerce tracking aan te zetten, moet je alleen het vinkje aanzetten bij ‘Registreer verbeterde e-commerce’.
Dit is dus het vinkje waar het om gaat:

In principe hoef je niks met de resterende vinkjes en instellingen te doen, maar je kan nog wel aan wat knoppen draaien.
Bijvoorbeeld:
Al deze opties zijn niet verplicht en eigenlijk ook niet belangrijk voor het verdere instellen.
Vergeet voordat je klaar bent in ieder geval niet op ‘Wijzigingen opslaan’ te klikken’.
Nou, zo simpel was deel 1. Door naar deel 2.
Je website is voorzien van Tag Manager, GTM4WP staat goed ingesteld en je bent er nu klaar voor om Tag Manager in te stellen.
Het inladen van Google Analytics 4 met Google Tag manager vond ik zo belangrijk, dat ik er eerder een blog over heb geschreven: https://onlinemarketingagency.nl/handleidingen/google-analytics-4-inladen-tag-manager/.
Stap 1 van deel 2 is dan ook dat artikel volgen en vervolgens weer terugkomen naar dit artikel.
E-commerce tracking bestaat uit 2 belangrijk onderdelen:
Punt 1 los je op met het juist instellen van de plugin (hebben we al gedaan). Punt 2 los je op door onderstaande bestand te importeren in Tag Manager:
Als je het bestand hebt gedownload, ga je naar je Google Tag Manager account. Klik daar op ‘beheer’ en dan op ‘container importeren’.
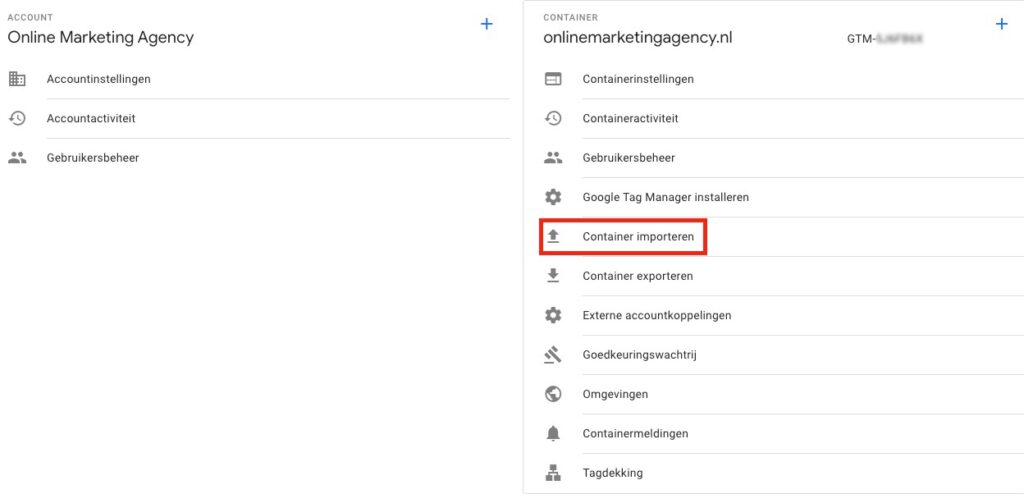
Klik op ‘Containerbestand kiezen’ en upload daar het bestand wat je net hebt gedownload.
Kies vervolgens een nieuwe werkruimte. Noem deze bijvoorbeeld ‘E-commerce tracking GTM4WP’.
Kies vervolgens de optie ‘Samenvoegen’.
En kies als laatst voor ‘Namen van conflicterende tags, triggers en variabelen wijzigen’.
Dat komt er zo uit te zien:
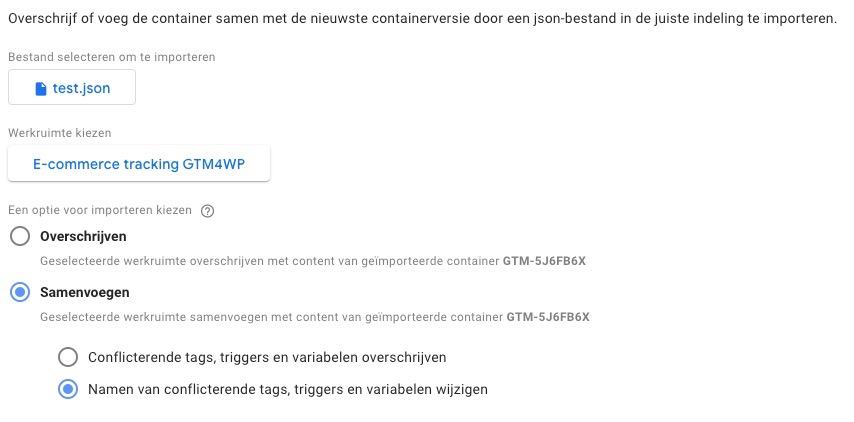
Nu vraag je je misschien af wat je zojuist gedaan hebt.. Nou, je hebt net een kant-en-klare oplossing ingeladen die ervoor zorgt dat alle variabelen in Tag Manager worden klaargezet.
Dit zijn alle variabelen die GTM4WP aanmaakt en die in je datalayer zitten. Dit zijn alle variabelen die je terug wilt zien in GA4.
Doordat je bovenstaande import hebt gedraaid, zie je nu als het goed is ook een extra tag in Tag Manager. Namelijk:
GA4 – Event – Ecommerce Events
Het is erg belangrijk dat je deze aanklikt en vervolgens bij configuratietag de GA4 tag nog toevoegt. Als je dit niet doet, zal de implementatie niet werken.
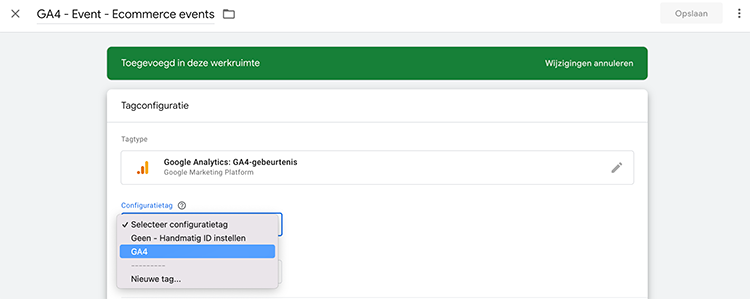
Als je dat hebt gedaan, klik je vervolgens rechtsboven op opslaan.
Klik vervolgens rechtsboven op verzenden om je Tag Manager container te publiceren.
We zijn aangekomen bij de laatste stap. GTM4WP staat en Tag Manager is goed ingesteld. Het is nu belangrijk dat je naar GA4 gaat en dat je naar de rapportage ‘Realtime’ gaat.
Doe vervolgens een testbestelling. Als alles goed is gegaan, dan moet je bij purchase een 1 zien. Dat ziet er dan als volgt uit:
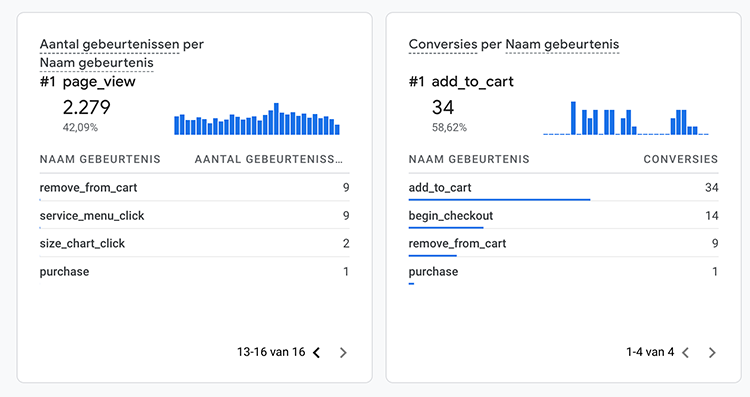
Vervolgens moet je de volgende dag kijken of de omzet ook terug te zien is bij het kopje ‘Inkomsten genereren’.
Als dat het geval is, weet je het zeker dat je e-commerce tracking is ingesteld..
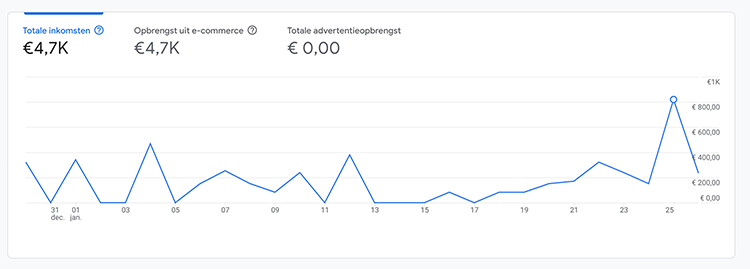
Dan is het nu tijd voor een schouderklopje ;-)!
Het grootste voordeel van het gebruik van de GTM4WP-plugin is dat het eenvoudig e-commerce tracking mogelijk maakt voor WordPress websites zonder dat er technische expertise nodig is. Het elimineert de noodzaak voor handmatige codering of complexe integraties en biedt een gestroomlijnde manier om datalayers en e-commerce gebeurtenissen te volgen. Bovendien is het compatibel met Google Analytics 4 (GA4) en Google Tag Manager, wat zorgt voor naadloze rapportage en tracking.
Ja, er zijn andere plugins die vergelijkbare functionaliteiten kunnen bieden, zoals “Enhanced E-commerce for WooCommerce store” of “WooCommerce Google Analytics Integration”. Echter, GTM4WP wordt vaak geprefereerd vanwege zijn uitgebreide integratie met Google Tag Manager en de flexibiliteit die het biedt in termen van datalayer configuratie.
Als je problemen ondervindt met e-commerce tracking, volg dan deze stappen:
– Controleer eerst of alle instellingen in zowel GTM4WP als Google Tag Manager correct zijn.
– Zorg ervoor dat je de meest recente versie van de GTM4WP-plugin hebt geïnstalleerd.
– Bekijk in Google Analytics 4 of gegevens correct worden gerapporteerd.
– Als je nog steeds problemen ondervindt, overweeg dan om hulp te zoeken bij een specialist of een communityforum over dit onderwerp.
Nee, GTM4WP is specifiek ontworpen voor WordPress websites. Als je een site hebt die op een ander platform is gebouwd, moet je op zoek gaan naar alternatieve plugins of oplossingen die specifiek zijn voor dat platform.
2 reacties op “E-commerce tracking GA4 instellen met GTM4WP WordPress plugin – geen developer nodig”
Beste Daniel,
Er is een update geweest vanuit Tag Manager waardoor je bij Stap 2.3 geen configuratietag meer kan koppelen. Je krijg alleen een optie voor een meting-ID. Weet jij toevallig hoe je als nog alles goed aan elkaar kan koppelen?
Alvast ontzettend bedankt.
Je kan nu de Google Tag gebruiken!